
Tails Linux の紹介
Tails は、USB スティックまたはコンピュータから起動できる「ライブ」オペレーティング システムです。
OS はすべてのネットワーク接続を匿名化ネットワーク Tor 経由でルーティングするため、実際の位置を追跡することが非常に困難になります。デフォルトでは、Tails はマシンの RAM メモリにも読み込まれます。つまり、マシンを再起動すると、インターネット履歴のすべての痕跡が失われます。
Tails は、パスワードで保護された「永続」モードもサポートしており、セッション間でファイルとアプリケーション設定を保存できます。セットアッププロセスは非常に簡単なので、今すぐプライバシーを取り戻してみませんか?
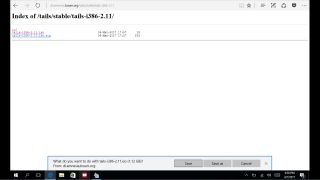
1. インストールの準備をする
Tailsの Web サイト(新しいタブで開きます) には、使用するコンピューターの種類に応じて、USB スティックに OS をインストールするいくつかの方法がリストされています。
ここで使用する方法は異なりますが、Windows、Mac、Linux のいずれを実行していても機能します。少なくとも 4GB のサイズの USB スティックと、最新バージョンの Tails (新しいタブで開きます)の ISO ファイルが必要です。
DVD-RW ドライブをお持ちで、空のディスクに ISO を書き込む方法を知っている場合は、そうしてステップ 6 に進んでください。そうでない場合は、読み続けてください。
ISO ファイルから DVD または CD を作成するための詳細なアドバイスについては、ディスク書き込みのヒントを参照してください。
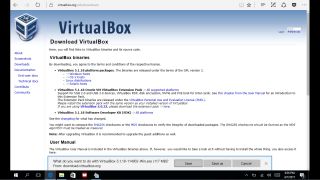
2.VirtualBoxをダウンロードする
Oracle VirtualBox は、「仮想マシン」を作成できるプログラムです。最も簡単に言うと、これにより、システムの他の部分に影響を与えることなく、オペレーティング システム全体をウィンドウ内で実行できるようになります。
Tails を USB スティックにインストールするために、仮想マシン内で Tails を実行することもできます。VirtualBox Web サイト(新しいタブで開きます)にアクセスし、特定のホスト用の VirtualBox をダウンロードします。たとえば、Windows ユーザーは [Windows ホスト] をクリックする必要があります。
ダウンロードしたらファイルを開いてインストーラーを実行します。Microsoft Edgeでは、インストーラーがダウンロードされたら、[実行] をクリックして起動します。
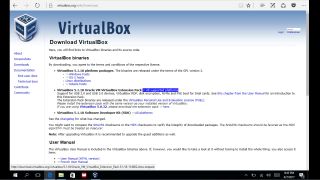
3. VirtualBox とその拡張パックをインストールします
インストーラーが起動したら、[次へ] をクリックし、もう一度 [次へ] をクリックしてデフォルトのインストール オプションを選択します。
Windows ユーザーには、VirtualBox が新しいネットワーク インターフェイスをセットアップする間、デバイスがインターネットから一時的に切断される可能性があるという警告が表示される場合があります。「はい」をクリックして続行し、もう一度「インストール」をクリックしてインストールを完了します。インストールが完了すると、VirtualBox が自動的に起動します。
VirtualBox のダウンロード ページに戻り、「Extension Pack」という文字の横にある「All Supported Platforms」をクリックします。ダウンロードしたら、拡張パックをダブルクリックして開きます。これにより、VirtualBox に USB デバイスのサポートがインストールされます。
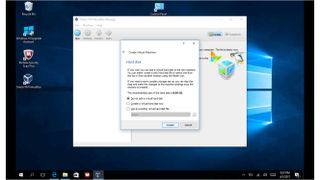
4. Tails 仮想マシンの作成
VirtualBox ウィンドウの左上にある [新規] をクリックして、Tails 仮想マシンを作成します。
「名前」フィールドに「Tails Linux」と入力します。他のオプションは自動的に入力されます。
「次へ」をクリックして次に進みます。VirtualBox は、システムの RAM メモリのどのくらいを仮想マシンに割り当てるかを尋ねます。
スライダーを使用して少なくとも 2GB の RAM を割り当てますが、赤い領域には移動しないでください。「次へ」をクリックし、「ハードディスク」セクションで「ハードディスクを作成しない」をクリックします。最後に「作成」ボタンをクリックします。VM (仮想マシン) が VirtualBox の左側のペインに表示されます。

5. 仮想マシンの構成
VirtualBox ウィンドウの上部にある [設定] ボタンをクリックします。左側にある「ストレージ」を選択し、ストレージツリーメニューの「空」という単語を選択します。「光学ドライブ」ドロップダウン メニューの右側にある CD アイコンをクリックし、「仮想光学ディスク ファイルを選択」をクリックします。前にダウンロードした Tails ISO に移動します。
次に、左側のペインで「USB」セクションをクリックし、USB スティックを挿入します。右側にある緑色の + 記号の付いた小さな USB ボタンをクリックし、USB スティックを選択します。[OK] をクリックして変更を保存し、上部の [開始] ボタンをクリックして Tails 仮想マシンを起動します。
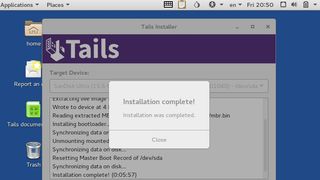
6. テールの取り付け
Tails が起動したら、「その他のオプション」を選択し、「進む」ボタンをクリックします。Tails は、このセッションの管理者パスワードを設定するように求めます。Tails が RAM にロードされると、デフォルトでは、パスワードの選択を含め、内部で行った操作はすべて再起動時に失われることに注意してください。管理者パスワードを 2 回入力し、[ログイン] を選択します。
Tails デスクトップがロードされたら、[アプリケーション] > [Tails] > [Tails Installer] を選択します。「クローン作成によるインストール」をクリックします。ドロップダウン メニューで正しい USB デバイスが選択されていることを確認し、[Install Tails] をクリックします。インストールが完了したら、「閉じる」をクリックしてVirtualBoxをシャットダウンします。
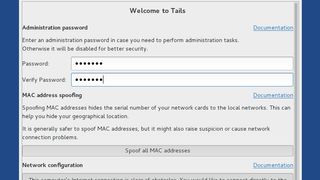
7. インストールをテストする
USB スティックをコンピュータに挿入し、起動します。使用するマシンによっては、外部 USB スティックから起動するように BIOS 設定を調整する必要がある場合があります。
「その他のオプション」を選択し、管理者パスワードをもう一度設定します。時間をかけてプリインストールされたアプリを調べてください。また、これは、Tails の「はじめに」ガイド(新しいタブで開きます)を読んで、それがどのようにユーザーを保護するのかを学び、さらに詳細な情報を提供する ユーザー ドキュメント(新しいタブで開きます) を読むのにも良い機会です。
Tails が使用する匿名化 Tor ネットワークをブロックしている国にお住まいの場合は、難読化されたブリッジに関するセクションをお読みください(新しいタブで開きます)。
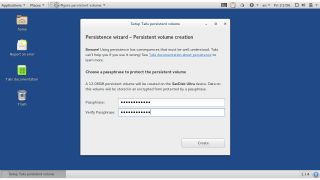
8. 永続ボリュームの作成
Tails を使用すると、ブラウザのブックマークやパスワードなどの情報を USB スティック上の暗号化されたパーティションに保持できます。次に進む前に、 Tails Web サイトの永続性に関するセクション(新しいタブで開きます)をお読みください。
次に、Tails をロードし、「アプリケーション > Tails > Configure Persistent Volume」をクリックします。強力なパスワードを設定し、ネットワーク設定や Tor ブラウザのブックマークなどの各種類のデータを保存するためにチェックを入れる必要があります。
「保存」をクリックすると、Tails がパーティションを作成します。Tails を再起動して、変更を適用します。次に Tails をロードすると、「永続化を使用しますか?」というオプションが表示されます。「はい」をクリックし、データにアクセスするために先ほど選択したパスワードを入力します。