毎日多くの時間を費やしていると思われる定期的なワークフローを Mac で実行していますか? 時間を節約する解決策があります。「クイック アクション」ワークフローを作成して、これらのタスクを自動化できます。保存されたワークフローには、「Finder」、「サービス」メニュー、および該当する場合は MacBook Pro タッチバーからアクセスできます。
「Automator」は、「クイック アクション」ワークフローの背後にある秘密のソースです。これらには、タスクを完了するためにまとめられる一連のアクションが含まれています。長い間macOS の一部であった「Automator」は、macOS Mojave でのクイック アクション ワークフローを導入しました。
「Automator」を見つけるには、コンピュータ上で Spotlight 検索を実行するか、「アプリケーション」フォルダから開きます。中に入ると、左側に「ライブラリ」ペインが表示されます。ここから、アプリの右側にあるワークフローに 1 つ以上のアクションを追加できます。
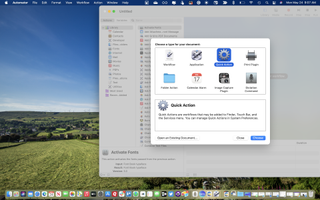
「クイック アクション」ワークフローの使用を開始するには、「Automator」で「ファイル」>「新規」を選択し、「クイック アクション」をクリックします。「選択」を選択します。
ここから、アプリの上部で次のいずれかを調整できます。
- ワークフローが受信する現在のデータ: ワークフローへの入力として使用されるデータのタイプ。「自動」を選択すると、Automator はワークフローで使用する入力のタイプを推測します。
- アプリケーション: ワークフローの処理に使用するアプリ。ワークフローを使用するには、各アプリが開いている必要があります。
- 入力: ワークフローが URL、住所、電話番号、日付、または電子メール アドレスから入力を受け取る場合は、さまざまな入力オプションを指定できます。
- 選択したテキストを出力で置き換える: ワークフローがテキストまたはリッチ テキストから入力を受け取るときに、選択したテキストを出力で置き換えることを指定できます。
- 画像: クイック アクションの画像。Mac 上で画像を選択することも、メニューから画像を選択することもできます。
- 色: クイック アクションの色 (Touch Bar でのみ表示されます)。
次に、ワークフローにアクションを追加します。これを行うには、アプリの左側にある「ライブラリ」からトピックを選択し、2 番目の列からアクションまたはファイルを選択します。このアクションをワークフロー領域にドラッグします。
完了したら、[ファイル] > [保存] に移動してワークフローを維持します。保存されたワークフローは、Finder ウィンドウの上部にある「アクション」ポップアップ メニューと「サービス」メニューに表示されます。Finder の「列」または「ギャラリー」ビューでは、「クイック アクション」ワークフローは下部ウィンドウのプレビュー ペインに表示されます。一部の MacBook Pro モデルでは、Touch Bar から「クイック アクション」にもアクセスできます。
クイックアクションの例
私たちのお気に入りの 2 つの「クイック アクション」ワークフローには、すべてのアプリを閉じて PNG ファイルを JPG 形式に変換するワークフローが含まれます。
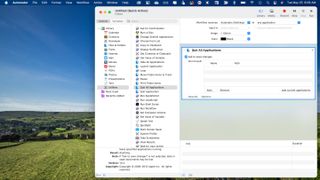
1.すべてのアプリを終了します
Mac 上で開いているアプリが大量にある場合は、「クイック アクション」ワークフローを使用して、一度に 1 つずつ閉じるか、時間を節約できます。これにより、開いているすべてのアプリが自動的に閉じられます。
作成するには、Automator で [ファイル] > [新規] に移動し、メニューから [クイック アクション] を選択して、[選択] を選択します。「ライブラリ」で「ユーティリティ」を選択します。右側で「すべてのアプリケーションを終了」を選択し、メインウィンドウにドラッグします。[変更の保存を確認する] チェックボックスをオンにすると、アプリが終了する前に保存されていない作業内容が失われなくなります。また、アプリを「終了しない」リストに追加することも検討してください。
次に、[ファイル] > [保存] に移動し、一意の名前を付けて、[保存] をクリックします。
この「クイック アクション」ワークフローを実行する最も簡単な方法は、開いているアプリ (「終了しない」リストにないアプリ) に移動し、メニュー バーでアプリの名前を選択することです。「サービス」を選択します。次にワークフローを選択します。
作成するには、Automator で [ファイル] > [新規] に移動し、メニューから [クイック アクション] を選択して、[選択] を選択します。
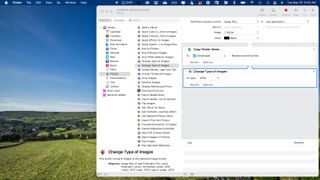
2. PNG ファイルを JPG 形式に変換します
画像に関しては、通常、オンラインでの使用には PNG よりも JPG の方が適しています。次の「クイック アクション」ワークフローを使用すると、PNG ファイルを JPG バージョンに自動的に保存できます。
作成するには、Automator で [ファイル] > [新規] に移動し、メニューから [クイック アクション] を選択して、[選択] を選択します。右側のワークフロー領域の上部で、「ワークフロー受信電流」の横にある「画像ファイル」を選択します。左側の「ライブラリ」から「写真」を選択します。次のセクションで、「画像の種類を変更」を選択します。右側のワークフロー パネルにドラッグします。ポップアップメッセージで「追加」を選択します。
「Copy Finder Items」で、新しい JPG ファイルを保存する場所を選択します。元のファイルと同じ場所に置くことができます。
[画像の種類の変更] で、プルダウン メニューから [JPEG] を選択します。[ファイル] > [エクスポート] に移動してワークフローを保存し、場所を追加します。通常、私は PNG ファイルを「ダウンロード」フォルダーに保存するので、そこにワークフローを保存します。「保存」を選択します。
最後に、保存したファイルをダブルクリックします。ポップアップで「インストール」をクリックします。その後、Finder で右クリックし、「クイック アクション」ワークフローを使用してファイルを変換できます。
他の Automator ワークフローの例はオンラインで見つけることができます。
