
Mac の外観を変更する
10 年以上前にOS Xが登場して以来、Apple はユーザーに対して可能な限りの一貫性を確保するために、オペレーティング システムの外観を制限する傾向がありました。
対照的に、古いバージョンの OS の外観を大幅にカスタマイズすることが可能でした。OS X を「再スキン」するためのオプションは数が少なく、すぐに人気がなくなりました。
これは主に、大きな変更を行うことがますます複雑になり、システムが不安定になるリスクがあるためです。Mac をお気に入りの SF 映画に出てくるような外観にしたいと思うかもしれませんが、その結果、コンピュータの信頼性が低下すると、それはそれほど楽しいことではありません。
- Mac に関するその他のヒントやコツについては、Mac ヘルプとサポートガイドをご覧ください。
そのため、デスクトップ全体の外観を大幅に変更できる ShapeShifter など、以前に人気のあったプログラムが、El Capitanはおろか、Leopard (OS X 10.5)にも更新されませんでした。
それでも、Apple は、Mac を少しカスタマイズするだけでも、少なくともいくつかの簡単なカスタマイズ オプションが必要であることを認識しています。したがって、Mac のデスクトップの背景とスクリーンセーバーを変更できます。また、システム全体の色のミュートなど、さまざまなグローバルな外観設定に小さな変更を加えることができます。
本当に勇気がある、または非常に経験豊富で、ガイドとなるフレンドリーなインターフェイスなしでいじることを気にしない場合は、いつでもGeekToolを試すことができます。名前が示すように、このユーティリティはより知識のあるユーザーを対象としており、装飾的な目的以上のものを目的としていますが、クールなカスタマイズを作成することができます。
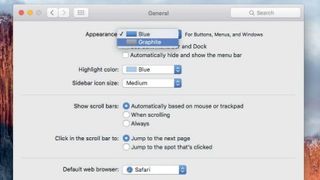
1. グレーのインターフェース
「システム環境設定」を起動し、一番上のグループで「一般」を選択します。「外観」メニューで、「ブルー」または「グラファイト」から選択できます。
そのうちの最初のものがデフォルトです。「Graphite」を選択すると、さまざまなインターフェース要素が灰色に変わります。
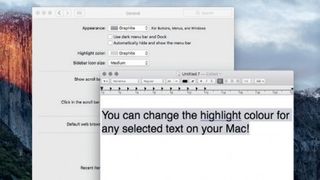
2. ハイライトを更新
ハイライトされたテキストは前景では青色、背景では灰色で表示されます。
[ハイライト カラー] オプションを使用して、前景色を修正します。たとえば、[グラファイト] オプションを使用するときにグラファイト (またはシルバー) にするなどです。
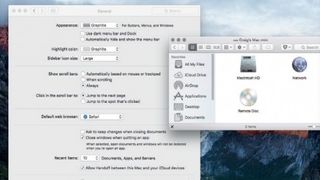
3. スクロール、アイコンサイズ
ここでのいくつかの設定により、スクロールバーの表示/非表示が決まります。デフォルトでは [自動] に設定されていますが、[スクロール バーを表示: 常に] を選択することで強制的にオンにすることができます。
ウィンドウのサイドバーにあるアイコンのサイズを変更することもできます。
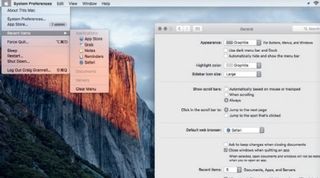
4. 最近のアイテムが少ない
[最近使ったアイテム] メニューには、デフォルトでアプリケーション、ドキュメント、サーバーごとに 10 件のアイテムが表示されますが、50 件から 0 件まで選択できます。
これは、[Apple] > [最近使ったアイテム] メニューに影響します。メニュー項目を削除するには、[なし] を選択します。
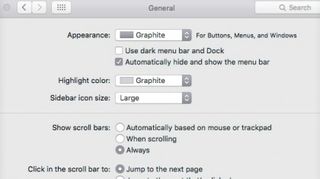
5. メニューバーを非表示にする
OS X では以前から Dock を非表示にすることができました。El Capitan では、メニュー バーも同様に非表示にすることができます。「全般」の「メニューバーを自動的に表示/非表示にする」にチェックを入れます。
メニューバーが消えます。カーソルを画面上部に移動すると表示されます。
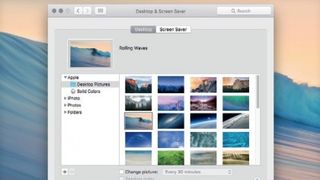
6. デスクトップを変更する
[デスクトップとスクリーン セーバー] ペインで、サイドバー グループを選択し、画像を選択します。スライドショーの場合は、[画像を変更:] をクリックして好みのオプションを設定します。
Finder のカスタム フォルダーをペインにドラッグできます。
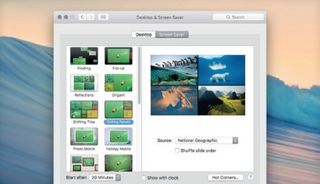
7. スクリーンセーバーを変更する
[スクリーン セーバー] タブをクリックします。左ペインでオプションを選択し、それが開始されるまでの時間を設定します。右ペインの写真をクリックしてプレビューします。
必要に応じて、「ホット コーナー…」をクリックして、スクリーンセーバーを手動で開始する方法を選択します。
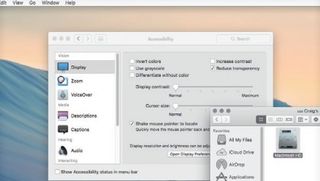
8. 透明性
デスクトップはメニュー バーを通して表示されます。画像が詳細な場合、メニュー バーが読みにくくなる可能性があります。[アクセシビリティ] ペインに移動し、[表示] を選択して、[透明度を下げる] をオンにします。これにより、OS X 全体の透明度が削除されます。