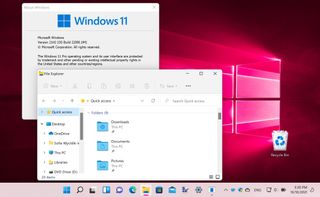このガイドでは、Windows 11 から Windows 10 にダウングレードする方法を説明します。
Windows 11には本当に気に入った点がたくさんありますが、すべての人に気に入られるわけではないという事実から逃れることはできません。
Microsoft がWindows 10からの無料アップグレードとして利用できるようにしたという事実は、最新バージョンのオペレーティング システムを試すことにリスクがないことを意味します。
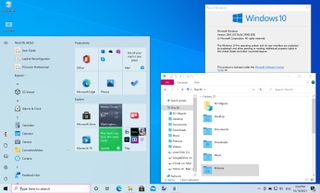
単純に Windows 11 が気に入らないと判断した場合 (見た目や操作感が気に入らない可能性がある、またはハードウェアやソフトウェアに問題がある可能性があります)、Windows 10 にロールバックできると聞いて喜んでいただけるでしょう。 。
そこで、Windows 11からWindows 10にダウングレードする方法を紹介します。
- 今すぐ Windows 11 をダウンロードしてインストールする方法
- Windows 11 の問題: 最も一般的な問題を解決する方法
- 結局のところ、Windows 11 を実行している非準拠の PC にはアップデートが適用されることになります
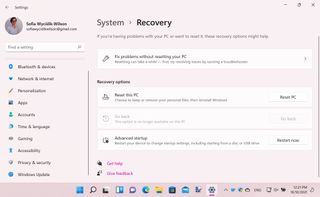
1. はじめに
Microsoft は、何らかの理由でオペレーティング システムについて考えが変わった場合に備えて、Windows 11 から Windows 10 にダウングレードできるようにしていますが、これは期間限定のオファーであることを覚えておくことが重要です。
ここで説明する Windows 10 に戻す方法は、アップグレード後 10 日間のみ利用できます。
また、この方法はWindows 10 から Windows 11 へのアップグレードを実行した場合にのみ機能することも指摘しておく価値があります。Windows 10 がプレインストールされたコンピューターを購入した場合、古いバージョンにすばやく簡単に切り替える方法はありません。
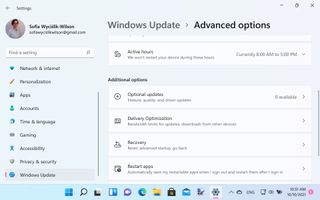
2. 詳細オプション
Microsoft が許可するダウングレード期間内にあり、Windows 11 にアップグレードした後に Windows 10 にロールバックしたい場合は、次の手順を実行する必要があります。
まず、実行中のアプリケーションをすべて閉じ、開いていたドキュメントを保存してから、[スタート] メニューから [設定] を開くか、Windows キーと I を同時に押します。左側のリストの「Windows Update」セクションに移動し、右側のペインで「詳細オプション」をクリックします。「追加オプション」セクションまで下にスクロールし、「回復」をクリックします。
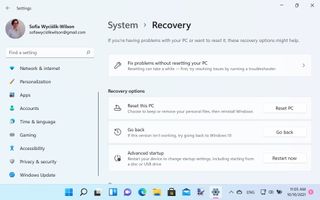
3. 回復オプションを使用する
「回復オプション」セクションを見ると、データの回復、コンピュータのリセット、問題の解決などの多数のオプションが表示されます。
「戻る - このバージョンが動作しない場合は、Windows 10 に戻ってみてください」というラベルのセクションで「戻る」ボタンをクリックします。
Windows 11 がバックグラウンドでいくつかのチェックを実行し、Windows 10 へのロールバック プロセスを開始できるように準備する間、少し時間がかかります。許可されている 10 の範囲内にない場合は、この段階で警告が表示されます。この場合、プロセスは停止します。
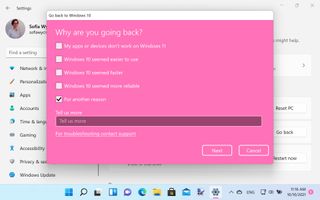
4. Microsoft に知らせる
Windows 11 から Windows 10 に戻す理由を尋ねられます。正直に話したくない場合はここで正直に話す必要はありませんが、これは Microsoft が将来状況を改善するのに役立つ可能性がある情報であるため、正直に答える必要があります。経験を共有するのは良い考えです。
回答を選択するまでロールバックを続行することはできませんが、必要に応じて「別の理由」を選択するだけでも問題ありません。追加の詳細を提供するかどうかはユーザー次第です。[次へ] ボタンをクリックして続行します。
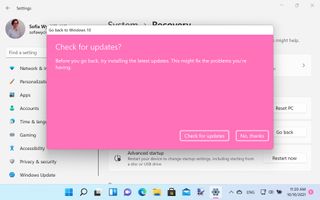
5. アップデートを確認する
Microsoft は、利用可能なアップデートがないか確認するよう提案することで、Windows 11 を使い続けるよう説得しようとします。
ここでの考え方は、Windows 11 で問題が発生している場合、最新の更新プログラムをインストールすることで問題が解決されるはずだということです。自動更新を有効にしている場合は、利用可能なすべての更新がインストールされていると思われますが、選択はあなた次第です。[更新プログラムの確認] をクリックして Windows 11 にもう一度チャンスを与えるか、続行する場合は [いいえ] をクリックしてロールバックを続行することができます。
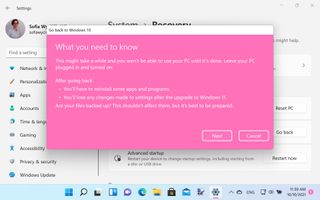
6. 続行してもよいか確認してください
続行する前に、Microsoft は、ロールバックを完全に実行する前に知っておくべきと考えられるいくつかの点を指摘します。
表示されるメッセージにあるように、プロセスには時間がかかる可能性があるため、コンピュータはしばらく利用できなくなります。ラップトップを使用している場合は、プロセスの途中でバッテリーが切れることを避けるために、ラップトップが接続されていることを確認する必要があります。
また、アップグレード後に行った設定変更の一部は失われ、一部のアプリの再インストールが必要になる場合があることにも留意する必要があります。続行してもよい場合は、「次へ」をクリックします。
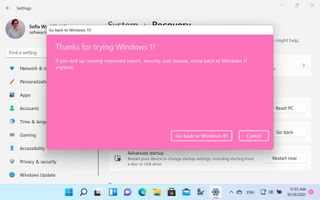
サインインするには Windows 10 ユーザー アカウントのパスワードが必要であることが通知され、続行するにはもう一度 [次へ] をクリックする必要があります。
最後に、[Windows 10 に戻る] ボタンをクリックして、しばらく待つ必要があります。コンピューターが自動的に再起動し、Windows 11 のアンインストール プロセスが開始されます。しばらくの間は何もすることがないので、しばらくコンピュータを放置しておいても大丈夫です。
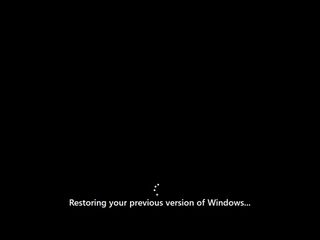
8. 待機中のゲームをプレイする
Windows 10 へのロールバックが実行されている間、コンピューターの前に座っている場合は、「以前のバージョンの Windows を復元しています...」というメッセージが表示され、アニメーションで何かが起こっていることがわかります。バックグラウンド。
このプロセスにどれくらい時間がかかるかは、ハード ドライブのサイズや関連するデータ量などのさまざまな要因によって異なりますが、ハードウェアの速度もこれに重要な役割を果たします。
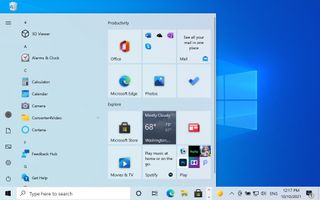
9. Windows 10へのログイン
やがて、Windows 10 のログイン画面が表示され、ユーザー アカウントを選択してパスワードまたは PIN を入力できるようになります。
事前に警告されていたように、Windows 11 の実行中に変更した設定の一部が削除されていることがわかります。また、削除されたアプリや単に機能しなくなったアプリを再インストールするのに少し時間がかかる場合もあります。ただし、すべてのデータは保持されているため、重要なファイルが失われることはないはずです。
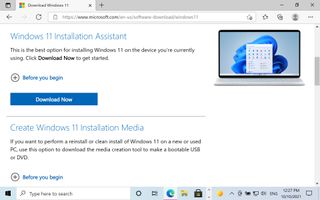
10. Windows 11 に戻る
将来気が変わって Windows 11 をもう一度試してみたいと思った場合は、自由に試していただけます。
いつでも設定アプリ内の「Windows Update」にアクセスしてアップグレードを開始することも、代わりにMicrosoft Web サイトの Windows 11 セクション(新しいタブで開きます) にアクセスすることもできます。
このページから、 Windows 11 ISOイメージをダウンロードしたり、Windows 11 インストール アシスタントを使用したり、メディア作成ツールを使用して、準備ができたときに使用するインストール DVD または USB ドライブを作成したりできます。
- Windows 11の問題を解決する方法は次のとおりです