最高の iPhoneにアップグレードしたばかりでも、古いモデルを引き継いだ場合でも、iPhone から iPhone にデータを転送する方法を学ぶことがおそらくリストの最初のことになるでしょう。
ある iPhone から別の iPhone にデータを転送することは、デバイスを初めて起動するときの自然な最初のステップです。Apple はこのことを十分に理解しているため、iCloud を介したワイヤレスやコンピュータの使用など、iPhone 間でデータを移動するためのさまざまな方法を提供してきました。
また、 iOS 15を実行している場合は、iCloud 上に無料の一時ストレージ スペースを提供することでプロセスをさらに簡素化する新しいプロセスがあります。iPhone から iPhone にデータを転送する準備はできましたか? 以下のガイドでさまざまな方法を確認してください。
データを転送するために iPhone を準備する
iOS 15 では、Apple は iPhone から iPhone へのデータ転送をさらに簡単にする機能を導入しました。これは「Prepare for New iPhone」と呼ばれるもので、プロセスをできるだけ簡単にするために、iCloud に 21 日間無料の一時ストレージ領域が提供されます。
プロセスを開始してから 21 日以内にデータを新しい iPhone に転送すれば、追加のストレージの料金を支払う必要がなくなります。それが十分な長さでない場合は、追加の 21 日間をリクエストするオプションがあります。この機能の使用方法は次のとおりです。
1.まず、「設定」に移動し、「一般」をタップします。次に、画面の一番下までスクロールし、「iPhone を転送またはリセット」をタップします。
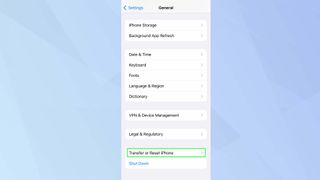
2.新しい iPhone の準備機能が画面の上部で利用できるようになります。「始める」をタップします。
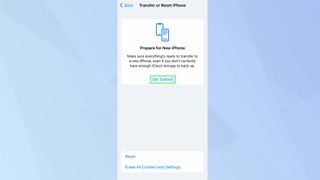
3.情報を読んだ後、「続行」をタップします。
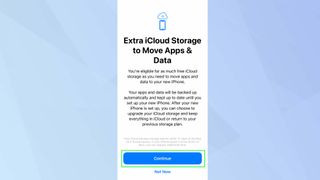
次に、 「転送するバックアップをオンにする」をタップするように求められる場合があります(iCloud バックアップがすでにオンになっている場合を除く)。「iCloud を使用してすべてのアプリデータを移動」を選択し、「完了」をタップします。アプリとデータが iCloud にアップロードされ始めます。メインの設定画面でバックアップの進行状況を確認できます。
iCloudを使ってiPhoneからiPhoneにデータを転送する方法
ある iPhone から別の iPhone にすぐにデータを転送する必要がない場合でも、デバイスのバックアップを作成しておくと、iPhone が紛失したり盗まれたりした場合に安心できます。利点は、データを iCloud に安全に保存でき、いつでも転送できるようにできることです。
1.まず、設定アプリを開き、上部にある自分の名前をタップし、次にiCloud をタップします。
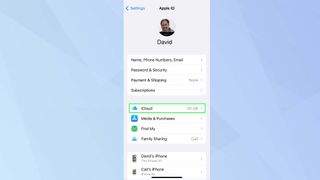
2.サービスのリストを確認し、iCloud を使用するアプリと使用しないアプリを決定します。利用可能なオプションに応じて、タップしてオンまたはオフを選択するか、トグルをタップします。
無料の iCloud アカウントには 5 GB 相当のストレージ容量しかないことに注意してください。それ以上の内容が必要な場合は、「ストレージの管理」をタップします。次に、[ストレージ プランの変更] を選択し、50 GB、200 GB、または 2 TB の有料オプションを選択できます。iPhone 全体を iCloud にバックアップしたい場合は、使用するスペースの量を増やす必要があります。
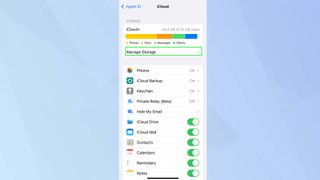
3.バックアップを自動的に作成できます。iCloudバックアップをタップしてオンに切り替えるだけです。iPhone をすぐに iCloud にバックアップすることも可能です。これを行うには、「今すぐバックアップ」をタップします。
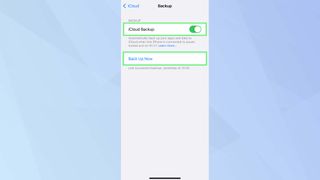
4.ある iPhone から別の iPhone にデータを移動しようとしている場合、転送すべきデータが膨大にあることになります。
新しい iPhone (または消去してリセットした iPhone) を起動するときに、言語と地域を入力し、[クイック スタート] ページで [手動セットアップ] をタップします。Wi-Fiネットワークを選択し、「次へ」をタップして、iPhone がアクティベートされるまで数分間待ちます。
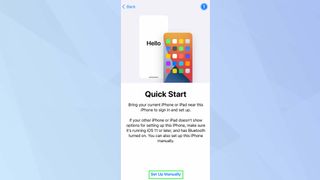
5. TouchID などはすぐに設定することも、後で設定することもできます。iPhone のパスコードを作成すると、[アプリとデータ] 画面が表示されます。ここで、「iCloudバックアップから復元」をタップします。
iCloud Apple IDでサインインし、最新のiCloud バックアップを選択します。あとは、データが新しい iPhone に転送されるまで待つだけです。
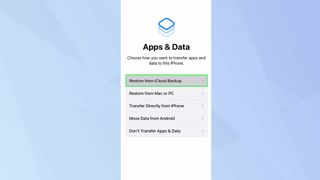
クイックスタートを使用してiPhoneからiPhoneにデータを転送する方法
新しい iPhone をセットアップする場合は、さらに簡単なデータ転送方法、クイック スタートがあります。古いデバイスと新しいデバイスの両方がしばらくの間拘束されますが、おそらくこれが新しい iPhone にデータを取得する最も簡単な方法です。
1.まず、新しいiPhone の電源を入れ、古いiPhone をその隣に置きます。これを行うと、「新しい iPhone をセットアップする」というプロンプトが表示されます。[ロックを解除して続行] をタップします。古い携帯電話の Apple ID はセットアッププロセスに使用されます。このままでよい場合は、 「続行」をタップします。
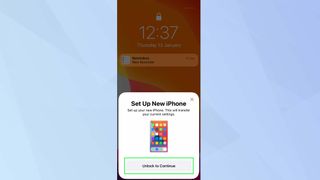
2.新しい iPhone の画面にアニメーションが表示されます。アニメーションを古い iPhone のカメラにかざしてください。「新しい [デバイス] で完了」というメッセージが表示されたら、古いデバイスで使用していたパスコードを新しいiPhoneに入力し、セットアップ手順に従う必要があります。
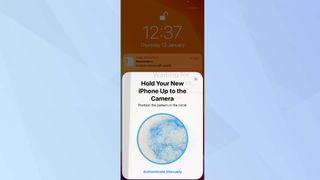
3. [データの転送] 画面が表示されたら、[iPhone から直接転送] をタップし、転送する設定とデータを確認します。
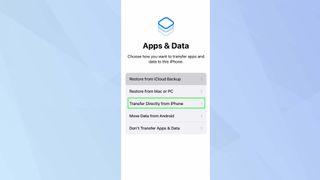
Windows PCを使用してiPhoneからiPhoneにデータを転送する方法
Windows PC を使用して iPhone から iPhone にデータを転送できます。使用している Lightning ケーブルの種類に応じて、PC に Type-C ポートまたは通常の USB ポートが利用可能であることを確認してください。
PC に iTunes がまだない場合は、まずMicrosoft Store (新しいタブで開きます)からダウンロードしてインストールします。
1.古い iPhone のデータをバックアップするには、Lightning ケーブルを iPhone に接続し、もう一方の端を PC に接続します。次に、iTunes を起動し、左側にある[概要]をクリックします。「バックアップ」で「このコンピュータ」を選択し、「今すぐバックアップ」をクリックします。
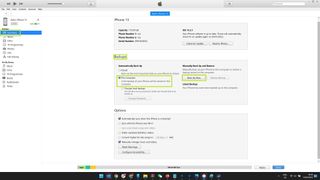
2. 新しい iPhone を起動したら、[クイック スタート] ページで[手動でセットアップ] をタップします。[アプリとデータ] 画面が表示されるまで画面の指示に従い、 [ Mac または PC から復元] をタップします。引き続き画面上の指示に従ってプロセスを完了します。
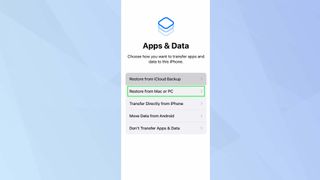
Macを使用してiPhoneからiPhoneにデータを転送する方法
1. First, open the Finder app and select your iPhone from the sidebar to the left. Click Back up all of the data on your iPhone to your Mac and choose Back up now.
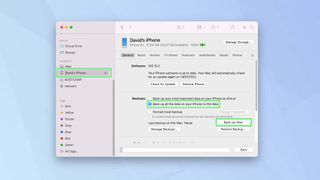
2. When you launch a new iPhone, tap Set Up Manually on the Quick Start page. Follow the on-screen instructions until you reach the Apps & Data screen and tap Restore from Mac or PC.
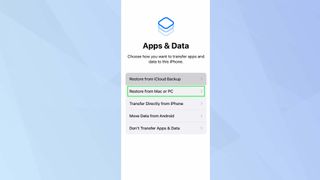
iPhone から iPhone にデータを転送する方法はわかりました。iPhone に関する他のガイドも参照したいかもしれません。メッセージ アプリの多くの機能について学ぶために、すべての iPhone 所有者が知っておくべき 15 のメッセージに関する重要なヒントをご覧ください。一般的なヒントについては、iPhone 13 スターター ガイドを参照してください。または、携帯電話の使用中に気が散ることを避けるために、 iOS 15 のフォーカス モードの使用方法をご覧ください。Apple タブレットのアップグレードが近々予定されている場合は、iPad から iPad にデータを転送する方法に関する同様のガイドをご用意しています。
