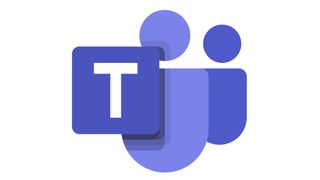Microsoft Teams は、パンデミックが始まって以来、大きな注目を集めているいくつかのコラボレーション サービスのうちの 1 つです。Microsoft Teams は、Google Meet やZoom (新しいタブで開きます)などと同様に、生産性(新しいタブで開きます)レベルを維持し、コラボレーションの新たな機会を見つける(新しいタブで開きます)を目指す企業にとって不可欠であることが証明されています。Covid-19パンデミックの最中。
ただし、Teams が提供する幅広い機能を個人が利用できるようにするには、ログインする必要があるという最初のハードルをクリアする必要があります。幸いなことに、Teams へのログインは非常に簡単です。
また、他の人から招待された Teams 通話に参加するだけの場合は、実際には Teams アカウントは必要ないことに注意することが重要です。ただし、通話を整理する場合は、最初に無料または有料の Teams アカウントが必要です。
Microsoft Teams にログインする方法について知っておくべきことはすべてここにあります。
ステップ 1: Microsoft アカウントでサインアップする
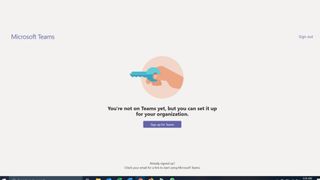
初めて Teams にログインしようとしている場合は、まずサインアップする必要があります。ほとんどの人は Microsoft アカウントを持っているため (会社のサービスの多くに必要です)、Teams アプリを開いて、そのアカウントに関連付けられているメール アドレスを入力するだけです。次に、パスワードを入力し (まだ作成していない場合は作成する必要がある場合があります)、「再度サインイン」を選択します。
ステップ 2: Microsoft アカウントなしでサインアップする
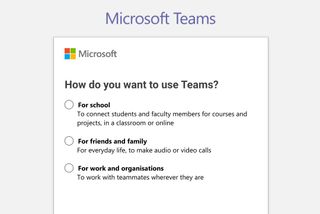
Microsoft アカウントをお持ちでない場合でも、Teams にサインアップできます。これを行うには、Teams アプリを開き、[無料でサインアップ] を選択し、個人またはビジネスの 2 つのアカウント オプションのいずれかを選択します。その後、画面上の指示に従ってサインアップ プロセスを完了します。個人用または中小企業での使用のために Teams にサインアップすることは、職場または学校のアカウントを使用することとは異なることに注意してください。通常、どちらも管理者によって設定されます。
ステップ 3: Teams にログインする
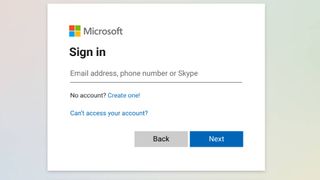
サインアップ プロセスに問題がなければ、Teams にサインインします。Windows および Mac PC、モバイル デバイスで利用可能なダウンロードされたソフトウェアを見つけるか、Teams Web クライアントに移動して、プログラムを開きます。Teams を開き、最初にサインアップしたときに作成したユーザー名とパスワードを入力します。
ステップ 4: ログインまでのさまざまなルート

前述したように、Teams にはいくつかの異なる方法を使用してアクセスできますが、それぞれの方法でサインイン プロセスが若干変更されます。たとえば、Windows 10 ユーザーの場合は、[スタート] メニューをクリックし、Teams を見つけてプログラムをロードします。Windows 11 を使用している場合、[スタート] メニューは以前のバージョンのオペレーティング システムとまったく同じではありませんが、デスクトップ上または検索バーから Teams を見つけることができるはずです。一方、Mac ユーザーは、アプリケーション フォルダーで Teams を見つけることができるはずです。
Web ブラウザーを使用して Teams にログインする場合、プロセスはほぼ同様です。https://teams.microsoft.com/ (新しいタブで開きます)に移動し、資格情報を入力するだけです。Teams の Web バージョンは、最新のすべてのブラウザーで動作するはずです。最後に、モバイル デバイスで Teams を使用する場合は、アプリを開き (すでにインストールされていると仮定して)、もう一度メール アドレスとパスワードを入力する必要があります。これは、iPhone、iPad、Android デバイスで機能します。
ステップ 5: ゲスト ユーザーとしてログインする
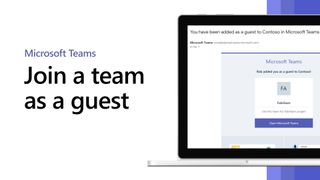
他の人から Teams 通話に参加するための招待を受け取った場合、必ずしも Teams にログインする必要はありません。ゲスト ユーザーとしてミーティングに参加する場合、ログイン プロセスは大きく異なります。個人の予定表または送信されたメールにある招待リンクをクリックすると、Teams が Web ブラウザーに読み込まれます。
次に、名前を設定するように求められます。ここでは自分のことを好きなように呼んで構いませんが、その呼び方がどれだけフォーマルなものになるかを考慮してください。あなたの名前はおそらく問題なく、通話中の他の参加者があなたを簡単に識別できるようになります。また、この時点で、ビデオとオーディオ出力のプレビューが表示されるので、ここで自由にいじって、すべてが明確であることを確認してください。そして「今すぐ参加」をクリックするとミーティングが始まります。
ステップ 6: ログインの問題を修正する
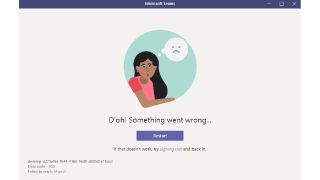
In the unlikely event that you encounter an error message when attempting to log in to Teams, there are a number of fixes that you should try. Some common issues are listed here.
“0xCAA20003 - You ran into an authorization problem.” If you are confronted with this message, check that your date and time are configured correctly. If not, it will affect your ability to connect to certain sites and platforms.
“0xCAA82EE2 - The request has timed out.” is likely to mean that you are having issues with your internet connection.
There’s also “0xCAA90018 - You’re not using the right credentials.” Double-check your username and password if you receive this error message.
Another good idea that might help solve any login issues you are experiencing is clearing your Microsoft Teams local cache. On Windows this can be achieved by opening your Start menu, entering “run” in your search box and then entering “%appdata%\Microsoft.” You will then be presented with Windows Explorer. Delete the Teams folder and relaunch the application and your cache will now be deleted.
Step Seven: Sign out
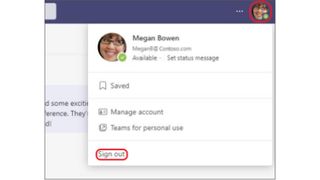
ほとんどの Teams ユーザーは通話を終了し、おそらくアプリケーションを閉じます。ただし、共有デバイスを使用している場合、またはプライバシー上の理由から単にプログラムからログアウトしたい場合は、まずプロフィール写真をクリックしてください。「アカウントと組織」と表示されているところで、個人または小規模ビジネスのアカウントを選択し、「設定」をクリックして、「サインアウト」をタップします。別のアカウントに切り替える場合は、同じプロセスに従いますが、[アカウントと組織] で、切り替え先のアカウントを選択するだけです。