Android 12 でスクロール スクリーンショットを撮る方法がわからない可能性は十分にあります。特に、ごく最近まですべての Android スマートフォンでスクロール スクリーンショットを撮ることができなかったためです。
サムスン、ファーウェイ、シャオミ、その他の特定の端末ではしばらくの間、スクロール スクリーンショットが可能でしたが、すべての Android スマートフォンでネイティブに利用できるわけではありませんでした。しかしAndroid 12では、Google がこの便利な機能のネイティブ バージョンを作成しました。つまり、どのブランドの Android スマートフォンを使用していても、Android 12 をスマートフォンにインストールしたら使用できる一貫した方法があるということです。
ただし、現時点では Android 12 はベータ版であり、最終的な形で利用できるようになるまでに数か月かかる可能性があります。個々の携帯電話メーカーがさまざまなモデルのアップデートをどれだけ早く展開するかによっては、それよりもはるかに長くなる可能性もあります。
- Googleマップで距離を測る方法
- iPhoneでGoogle検索履歴を削除する方法
- Android 12でマテリアルの色を変更する方法
- Android 12 プライバシー ダッシュボードの入手方法
- Android 12 で強化された自動回転を使用する方法
ベータ版 (無料で誰でも利用できます) をインストールしている場合は、Web ページとメニュー全体を示す長い長いスクリーンショットの作成を試すこともできます。以下に手順を詳しく説明します。
Android 12でスクロールスクリーンショットを撮る方法
これらの手順は、携帯電話で Android 12 ベータ版がすでに稼働していることを前提としています。まだ入手していない場合は、Android 12 ベータ版のインストール方法に関するガイドをご覧ください。
1.まず、キャプチャしたいものの定期的なスクリーンショットを撮る必要があります。最も人気のある携帯電話ブランドの Android でスクリーンショットを撮る方法に関するガイドがありますが、このGoogle Pixel 4a 5Gの場合は、音量を下げるボタンと電源ボタンを同時に押すか、 [最近のアプリ] 画面で [スクリーンショット] オプションをタップします。
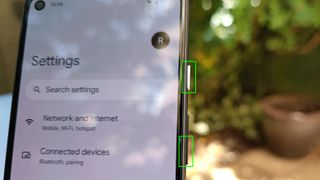
2.次のパートはすぐに起こるので、素早く反応する必要があります。スクリーンショットを撮ると、左下隅にプレビューと他のオプションが表示されます。

右端のオプションをタップして「さらにキャプチャする」 画面をスクロールできない場合、このオプションは表示されないため、スクリーンショットを撮るたびに表示されなくても心配する必要はありません。

3.スクリーンショットを撮りたいページ全体が表示された画面が表示されます。

4.スライダーをドラッグして、画面の必要な部分を含めます。ループが表示されるので、スクリーンショットの開始と終了を正確に行う場所を見つけることができます。

5.問題がなければ、左上隅にある 「保存」ボタンを押します。

6.このスクリーンショットは通常のフォルダーにあります。
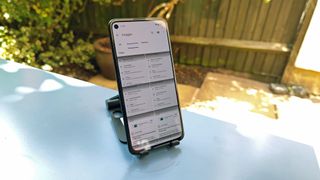
7.または、右上の共有ボタンをタップして連絡先の 1 人または別のアプリにスクリーンショットを送信したり、右下の鉛筆アイコンをタップして注釈などの編集を行うこともできます。