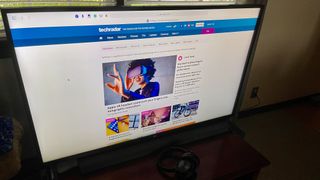MacBook をテレビに接続して、コンピュータのディスプレイとして使用できます。これを行う最も簡単な方法は、AirPlay を使用することです。ただし、コンピュータのディスプレイ ポートに接続するビデオ ケーブルを使用することもできます。
前者を使用すると、MacBook ディスプレイをテレビにミラーリングまたは拡張できます。ケーブルを使用すると、テレビを Mac ディスプレイとしてのみ使用できます。
MacBook Proまたは Air のどちらをお持ちでも、MacBook をテレビに接続する方法は次のとおりです。

AirPlay を使用して MacBook をテレビに接続する方法
AirPlay 2 と互換性のあるスマート TV (新しいタブで開きます)を使用すると、Apple デバイスからコンテンツをストリーミングまたは共有できます。Apple ラップトップの場合、Mac ディスプレイをミラーリングまたは拡張できます。
まず、互換性のあるスマート TV と MacBook の両方が同じ Wi-Fi ネットワーク上にあることを確認してください。Mac では、メニュー バーの [コントロール センター] アイコンをクリックし、[画面ミラーリング] を選択します。このオプションが表示されない場合は、Apple メニュー バーに移動し、[システム環境設定] > [ディスプレイ] をクリックします。[利用可能な場合はメニュー バーにミラーリング オプションを表示する] チェックボックスをオンにします。
いずれかの場所で AirPlay/画面ミラーリング プルダウン メニューを使用して、リストからテレビを選択してミラーリングを開始します。

ミラーリング中に、MacBook のディスプレイをスマート TV に拡張したい場合があります。これを行うには、ディスプレイ設定に戻ります。「アレンジメント」タブを選択します。「ディスプレイをミラーリングする」のチェックを外します。画面上の例では、テレビのディスプレイを MacBook のディスプレイの前後に配置して、ディスプレイ ボックスを配置します。
完了したら、AirPlay/スクリーンミラープルダウンメニューから「オフ」を選択します。
ケーブルを使用してMacBookをテレビに接続する方法
AirPlay 2 と互換性のないテレビをお持ちの場合は、物理ケーブルを使用して MacBook に接続できます。ビデオ ケーブルは、MacBook の Thunderbolt ポート、HDMI ポート、または DVI ポートに接続できる必要があります。もう一方の端はテレビのビデオ入力ポートに接続する必要があります。ポートの詳細については、テレビのマニュアルを確認してください。
最近の世代の MacBook モデルには、Thunderbolt ポートのみが搭載されています。これらのモデルでは、作業を完了するためにアダプターまたはハブが必要になります。
両方のマシンが接続されたら、コンピュータの Apple メニューを選択し、[システム環境設定] > [ディスプレイ] を選択して、テレビの解像度を調整できます。[ディスプレイ] タブで、最適な解像度を自動的に使用する場合は [ディスプレイのデフォルト] を選択し、手動で解像度を選択する場合は [スケール] を選択します。
テレビでも Mac からのオーディオを再生したい場合は、Apple メニューを選択し、[システム環境設定] > [サウンド] を選択します。「出力」をクリックし、選択肢のリストからテレビを選択します。
テレビを Mac ディスプレイとして使用し終わったら、ケーブルを外します。
ご覧のとおり、AirPlay は MacBook を対応テレビに接続する際に、より多くのオプション (モニターの拡張など) を提供します。ただし、ケーブル オプションはビデオ入力ポートのみを必要とするため、より多くのテレビ モデルと互換性があります。
- Samsung テレビで AirPlay を使用する方法