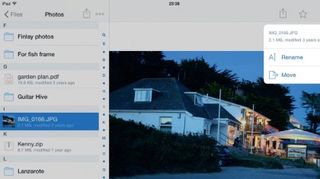
Dropbox のヒント
私たちのほとんどは、Dropbox がMac 上のフォルダー内のファイルをクラウド上のアカウントと同期するクラウド ストレージ サービスであることを知っています。
ただし、Dropbox にはファイルの保存、同期、共有以外にもさまざまな機能があります。まず、Dropbox iOS アプリを使用して、iPhone または iPad で撮影した写真を Dropbox に自動的にアップロードする機能があります。
どの写真やその他のファイルをアップロードするか、およびそれらを Dropbox アカウント内のどこに保存するかを選択します。さらに、ワンクリックで Dropbox リンクをクリップボードにコピーできます。また、iOS 共有シートのおかげで、写真などの他のアプリから Dropbox アカウントにファイルをプッシュできます。
これらのあまり知られていない Dropbox の機能は、Dropbox を最大限に活用するのに役立ちます。
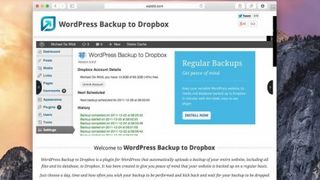
1. ブログをバックアップする
自分のホスティング スペースにブログをバックアップすることもできますが、Web ホストのサーバーに問題が発生したり、アカウントからロックアウトされたりした場合は役に立ちません。Wordpress Backup to Dropbox は、選択した頻度で Dropbox にバックアップできるようにする Wordpress のプラグインです。
プラグインをダウンロードして Wordpress ブログにインストールし、バックアップの頻度を設定すれば完了です。
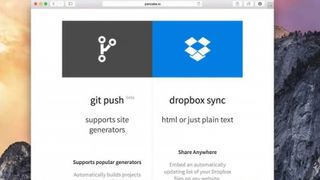
2. ウェブサイトをホストする
Dropbox アカウントのストレージを使用できるのに、ウェブ ホスティングにお金を払う必要はありません。ホスティング アカウントで得られる追加機能は一切利用できませんが、いくつかの HTML ページをホストできるだけであれば、これは理想的です。
Pancakeに移動してアカウントを設定し、Dropbox に保存されているテキスト、CSS、JavaScript、Markdown、HTML ファイルを公開します。すべての手順はウェブサイトに記載されています。
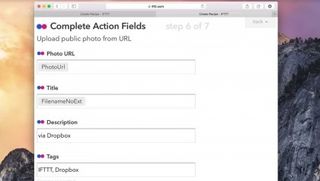
3. ドロップボックス、IFTTT、Flickr
If This then That は、 Dropbox 内の特定のフォルダーを監視し、そこに追加されたファイルに対してアクションを実行できます。Web サイトにアクセスしてアカウントを作成し、Dropbox と Flickr アカウントを追加します。
Dropboxをトリガーとして「レシピ」を作成し、フォルダーを選択します。Flickr をアクションとして設定し、他のオプションはデフォルトのままにします。Dropbox フォルダーに写真をアップロードすると、Flickr ページに写真が追加されます。
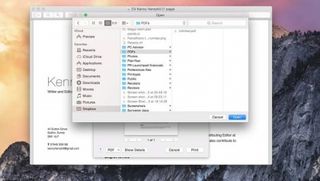
4. PDF を Dropbox に印刷する
オンライン ショッピングのレシートをすべて 1 か所ですべてのデバイスに保存したいですか? Dropbox にそれらのフォルダーを作成します。次に、何かを購入するたびにレシートを印刷しますが、印刷ダイアログの PDF メニューをクリックします。
[メニューの編集] をクリックし、次のウィンドウで [+] をクリックして、作成したばかりのフォルダーに移動します。フォルダーがリストに追加され、次回そのフォルダーを選択して PDF 領収書を保存できるようになります。
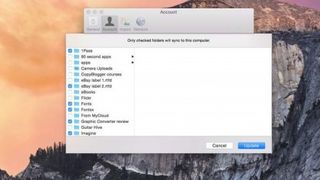
5. 選択的に同期する
デフォルトでは、Dropbox に保存されているものはすべて Mac と同期されます。Pro アカウントをお持ちの場合は、かなりのディスク容量が必要になる可能性があります。
ただし、何を同期するかを選択することはできます。Mac のメニュー バーにある Dropbox アイコンをクリックし、下部にある歯車をクリックします。「設定」>「アカウント」をクリックします。「選択的同期」の反対側で「設定の変更」をクリックし、同期したくないフォルダーのチェックを外します。
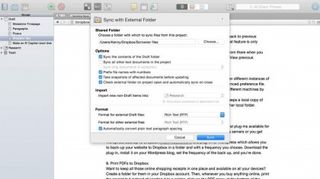
6. 設定を同期する
一部のアプリでは、環境設定ファイルを共有フォルダーに配置し、別のマシンでアプリのインスタンスを開くことができますが、環境設定が同期されているため、同じセットアップが使用されます。
Scrivener など、ドキュメント ファイルを同期することで、別のマシンで作業できるようにするものもあります。どちらの場合も、Dropbox を使用してファイルを保存できます。Dropbox は、そこに保存されているものすべてのローカル コピーを保持するため、アプリではそれを単なる別のフォルダーとして認識します。
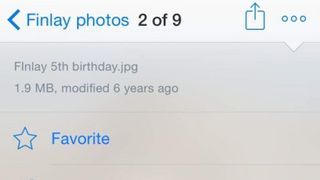
7. iOS でオフラインでファイルにアクセスする
Dropbox iOS アプリを使用すると、Dropbox に保存されているファイルをお気に入りに追加できます。なぜそれをしたいのですか?ファイルをお気に入りにすると、そのファイルはデバイスにダウンロードされ、オフラインでアクセスできるようになるためです。
そのため、Dropbox に音楽を保存している場合 (Dropbox アプリから直接音楽を再生できます)、トラックが含まれるフォルダーをお気に入りに登録してダウンロードし、インターネット接続がないときでも聴くことができます。
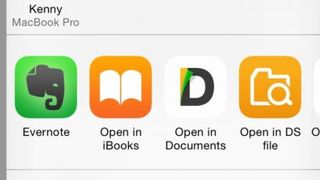
8. iBooks に簡単に追加
iBooks は、PDF の取扱説明書やレポートを保存、整理し、読むのに最適な場所です。iOS の Safari から直接追加できますが、オンラインではなく Mac 上にある場合はどうすればよいでしょうか?
Mac の Dropbox にコピーし、iPhone または iPad の Dropbox アプリで見つけて、[開く]、[iBooks] の順にタップします。PDF が iBooks で開き、iBooks ライブラリに追加されます。
同じトリックは、DRM が適用されていない ePub 書籍でも機能します。
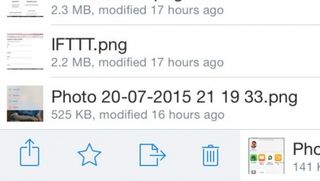
9. ファイルを移動する
iOS では、あるフォルダーから別のフォルダーにファイルを移動するのは簡単ではありません。ありがたいことに、別の方法があります。移動したいファイルを見つけて、その上で左から右にスワイプしてオプションを表示します。
側面から矢印が出ているボックスをタップします。次に、移動先のフォルダーに移動し、画面の下部にある「移動」をタップします。または、「フォルダーの作成」をタップして、新しいフォルダーに置きます。
- この記事は気に入りましたか? MacFormat 内で Apple デバイスを最大限に活用する方法に関するチュートリアル、ガイド、ヒントをさらに入手してください。今すぐサンプラーの特別オファーをご利用ください。