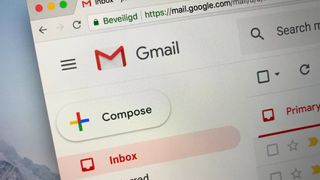Gmail でメールをスケジュールする方法を学ぶのはほんの一瞬で、メッセージをいつ送信するかをより細かく制御できるようになります。
Gmail のメール スケジュール機能は、実装されるまでに驚くほど長い時間がかかり、2019 年にリリースされました。それでも、同じ作業を行うためにアドオン ソフトウェアをインストールする手間を省いてくれる便利なツールです。このガイドでは、現在のデスクトップとモバイルのインターフェースを使用して、Gmail でメールをスケジュールする方法を説明します。
- Gmail のスマート機能を無効にして追跡を防ぐ方法をご覧ください。
- Google マップで距離を測定する方法は次のとおりです。
このガイドでは、読者がすでに Gmail ユーザーであり、メールの作成方法に精通していることを前提としています。スケジュール設定プロセスは数回クリックするだけで完了します。最も難しいのは、誤って「送信」をクリックしないようにすることですが、それが不必要に複雑ではないことを確認できます。
仕事で Gmail を使用している場合、メールのスケジュール設定は自分自身と同僚のワークフローの管理に役立つため便利ですが、個人的なメールのスケジュール設定も妨げるものはありません。
電子メールを送信する必要があり、それが緊急ではない場合は、すぐに送信するのではなくスケジュールを設定し、必要に応じて戻ってメッセージを編集するための少しの余裕を持たせることができます。
デスクトップの Gmail でメールをスケジュールする方法
1.電子メールを作成したら、[送信] ボタンの横にある下向き矢印の付いた青いボタンをクリックします。「送信」自体をクリックしないでください。
![デスクトップ上の Gmail でメールをスケジュールする方法 ステップ 1: [送信] ボタンの横にある下向き矢印の付いた青いボタンをクリックします。](/public/images/futurecdn/anGWHQiYEEUNRaiHgsdFu5-320-80.jpg)
2. 「送信スケジュール」をクリックします。
![デスクトップ上の Gmail でメールのスケジュールを設定する方法 ステップ 2: [送信のスケジュール] をクリックします](/public/images/futurecdn/hYTK6oFVsZQFixjVdMQgz5-320-80.jpg)
3.いくつかのプリセット時間が表示され、クリックして選択できます。特定の時間にメッセージを送信するようにスケジュールするには、「日付と時間を選択」をクリックします。
![デスクトップ上の Gmail でメールをスケジュールする方法 ステップ 4: プリセット時刻をクリックするか、[日付と時刻を選択] をクリックして手動でスケジュールを設定します](/public/images/futurecdn/NzVF7K8Xt2EtkWGXFDp776-320-80.jpg)
4. 日付をクリックして選択し、時刻をクリックして電子メールを送信する正確な時刻を指定します。次に、「送信スケジュール」をクリックします。
![デスクトップ上の Gmail でメールをスケジュールする方法 ステップ 4: 日付と時刻を選択し、[送信スケジュール] をクリックします](/public/images/futurecdn/8jfFrZwf547BRcXVuHpZB6-320-80.jpg)
これでメールのスケジュールが設定されました。送信する前に、「スケジュール済み」フォルダーでメッセージを見つけることができ、そこで内容を編集したり、別の時間にスケジュールを変更したり、送信を完全にキャンセルしたりできます。
モバイルの Gmail でメールをスケジュールする方法
1. Android または iOS 用の Gmail モバイル アプリでメールを作成したら、[送信] ボタンの横にある三点記号をタップします。
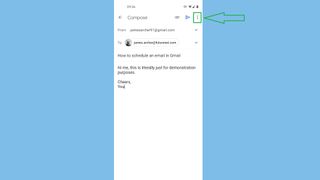
2.「スケジュール送信」をタップします。
![モバイルの Gmail でメールをスケジュールする方法 ステップ 2: [送信をスケジュール] をタップします](/public/images/futurecdn/KJfAv2tYUZLqrxxXBCurUP-320-80.jpg)
3.プリセット時刻の 1 つをタップして電子メールをスケジュールするか、「日付と時刻を選択」をタップして特定の時刻を選択します。
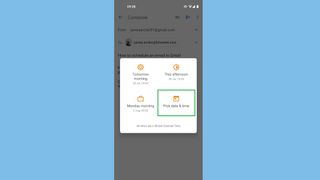
4.「日付と時刻を選択」をタップした場合は、日付と時刻を選択し、「送信スケジュール」をタップします。
![モバイルの Gmail でメールをスケジュールする方法 ステップ 4: 日付と時刻を選択し、[送信スケジュール] をタップします](/public/images/futurecdn/VcJMxUSejDQ36eJeC747eP-320-80.jpg)
デスクトップ方法と同様に、電子メールは、指定された時刻に自動的に送信されるまで、「スケジュール済み」フォルダー内で待機します。それまでは、メッセージを開いて編集、スケジュール変更、キャンセル、削除を行うことができます。
Gmail を最大限に活用するためのヒントをもっと知りたいですか? メインの「Gmail の使用方法」ハブにアクセスしてください。そこでは、 Gmail で名前を変更する方法、Gmail でメールをブロックする方法、Gmail でメールを取り消す方法などに関するガイドが見つかります。