Chrome から別のブラウザに切り替える場合は、Chrome ブックマークをエクスポートする方法を知る必要があります。そうしないと、新しいブラウザで保存したサイトすべてにアクセスし、再度ブックマークしなければなりませんが、これは誰も楽しいとは思いません。
幸いなことに、Chrome ブックマークを Mozilla Firefox や Microsoft Edge などの別の Web ブラウザーにエクスポートすることは難しくありません。これにより、保存したすべてのサイトが転送され、アクセスできるようになります。
ただし、Chrome ブックマークはデスクトップ バージョンのブラウザでのみエクスポートでき、Android および iOS のモバイル アプリではエクスポートできないことに注意してください。
- 現在利用可能な最高の Google Chrome 拡張機能
- Chrome ダークモードをオンにする方法を確認する
- Google Chromeをリセットする方法を確認する
以下のガイドでは、すべての Chrome ブックマークをエクスポートして Firefox または Edge にインポートする最も簡単な方法を説明します。
別の方法で、これらのブラウザのいずれかから Chrome に切り替える (または Chrome に戻る) ことを計画している場合は、ブックマークを Chrome にインポートする方法も説明します。
Chrome ブックマークを Firefox および Edge にエクスポートする方法
1. Chrome デスクトップ ブラウザを開き、右上隅にある3 点メニュー ボタンをクリックします。マウスをブックマークまで移動し、サイドメニューから 「ブックマークマネージャー」を選択します。
キーボードの Ctrl+Shift+O を押してChrome ブックマーク マネージャーを開くこともできます。
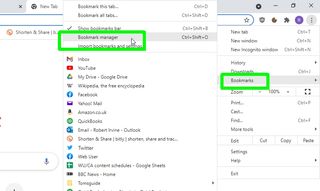
2. When the Bookmark manager opens, click the three-dot button in the top-right corner and choose “Export bookmarks.”
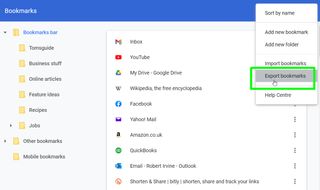
3. This will open a Save As box that lets you export your Chrome bookmarks as an HTML file. By default, this is named “bookmarks [today’s date],” but you can rename it if you want.
Choose a folder to export your bookmarks file to, and click Save.
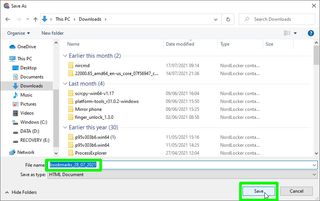
4. To import your Chrome bookmarks into Firefox, click the three-line menu button in the top-right corner of that browser and choose Bookmarks, then “Manage Bookmarks.”
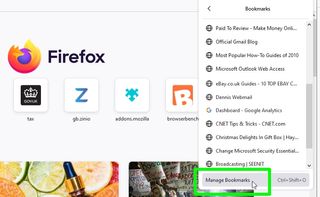
5. [インポートとバックアップ] ボタンをクリックし、[HTML からブックマークをインポート] を選択します。手順 3 で保存した HTML ファイルを見つけて選択し、[開く] をクリックして Chrome ブックマークをインポートします。
これらは、「From Google Chrome」という名前の新しいブックマーク フォルダーに表示されます。
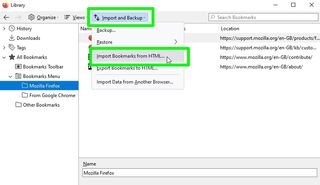
6. Chrome ブックマークを Microsoft Edge にインポートするには、ブラウザの右上隅にある3 点メニュー ボタンをクリックし、マウスを[お気に入り]まで下に移動して、サイド メニューから [インポート] を選択します。
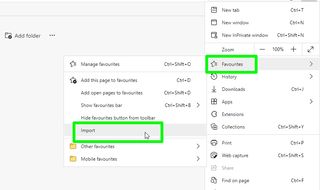
7. [インポート] ボックスが開いたら、[インポート元] ドロップダウン メニューで [Google Chrome] を選択し、正しいプロファイルを選択します。
「お気に入りまたはブックマーク」以外のすべてのボックスのチェックを外し(他の Chrome データをインポートする場合を除く)、「インポート」をクリックします。
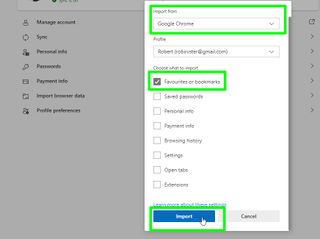
Chrome ブックマークをエクスポートする方法: ブックマークを Chrome にインポートする
別のブラウザから Chrome に切り替える場合は、ブックマークや「お気に入り」を簡単に持ち運ぶことができます。HTML ファイルとしてエクスポートする必要さえありません。その方法は次のとおりです。
1. Chrome で 3 本線のメニュー ボタンをクリックし、ブックマーク メニューで[ブックマークと設定のインポート] を選択します。
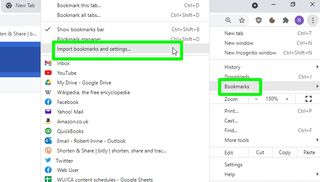
2. ドロップダウン メニューからインポート元のブラウザを選択し、 [お気に入り/ブックマーク] オプションにチェックが入っていることを確認します(インポートしたくないデータは選択を解除します)。
[インポート] をクリックして続行します。
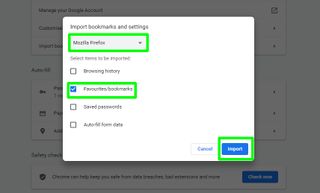
3. Chrome はブックマークをインポートし、準備ができたことを示すメッセージを表示します。「完了」をクリックしてこのボックスを閉じ、ブラウザに戻ります。
![Chrome ブックマークをエクスポートする方法 - [完了] をクリックします](/public/images/futurecdn/FrncFGHRX87BXFeLYzDEkU-320-80.jpg)
- 詳細:デスクトップとモバイルでデフォルトのブラウザを変更する方法
- Chrome の恐竜ゲームをハッキングする方法
