iPhone でスクリーンショットを撮ることは常に簡単でしたが、 iPhone Xの発売以来、特にiPhone SE 3と比較した場合、その方法が多少変わりました。
2 つのボタンを使用してスクリーンショットを撮る方法はどの iPhone モデルでも同じですが、特定のボタンはお使いのモデルによって異なる場合があります。ただし、同じ機能を実行できるアクセシビリティ オプションもありますので、それについては後で説明します。
たとえば、WhatsAppやInstagramで共有したり、仕事の課題に使用したりするためにスクリーンショットを撮りたい場合があります。ただし、スクリーンショットは常に高解像度で表示されるため、品質が低下する可能性はほとんどありません。
ただし、 Apple TV PlusやDisney Plusなどのサブスクリプション サービスを通じて映画のスクリーンショットを撮りたい場合は、ライセンスの権利により黒い画面が表示されることに注意してください。
iPhone X以降でスクリーンショットを撮る

iPhone の最初のバージョンは 2007 年に登場しましたが、2017 年の iPhone X までは、スクリーンショットを撮る唯一の方法は 2 つのボタンを使用するか、アクセシビリティ ショートカットを使用する方法でした。
ただし、スクリーンショットを撮る比較的新しい方法があり、これまでのところ次の用途に適用されます。
- iPhone13プロ
- iPhone13ミニ
- iPhone13
- iPhone12プロ
- iPhone12ミニ
- iPhone12
- iPhone11
- iPhone 11 プロ
- iPhone 11 プロマックス
- iPhone XS
- iPhone XS Max
- iPhone XR
- iPhone X
これを行うには、電源 + 音量大を同時に押します。正しく実行すると、iPhone の左下隅にスクリーンショットが表示されます。
必要に応じて、「マークアップ」機能を使用して画像をトリミングしたり、画像上に何かを描画したりすることができます。それ以外の場合は、写真アプリの「スクリーンショット」アルバムに自動的に保存されます。
iPhone SE 3 以前でスクリーンショットを撮る

あなたはまだiPhone 8以前、または最近リリースされたiPhone SE (2022)を含むiPhone SE モデルのいずれかを使用している可能性があります。
代わりに、スクリーンショットを撮る少し異なる方法があります。
電源ボタンとホームボタンを同時に押すと、正しく実行されていれば同じカメラスナップのサウンドエフェクトが鳴り、その後に画像のプレビューが表示されます。
このプロセスは iPhone X 以降のモデルと同じで、「マークアップ」機能を使用して画像をトリミングしたり、別の方法で画像を変更したりできます。完了すると、画像は写真アプリの「スクリーンショット」アルバムに自動的に保存されます。
iOS 15.4で「アクセシビリティ」を使用してスクリーンショットを撮る
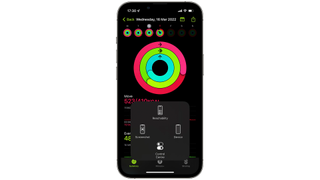
ハードウェアの方法について説明しましたが、ボタンを使用せずに iOS 内でスクリーンショットを撮ることができるアクセシビリティ機能もあります。
BackTap 機能を使用してスクリーンショットを撮ることができますが、これには iPhone の背面を何度もタップする必要がありますが、プロセスをより簡単にする別の機能があります。
Assistive Touch は、iOS のどこにいても、常に表示されるメニューから機能を有効にすることができるアクセシビリティ機能です。これは iOS 9 以降に存在するため、このバージョン以降を実行できる iPhone を持っている限り、 iPhone SE (2016)を持っているかどうかに関係なく、このメニューからスクリーンショットを撮ることができます。グリーンのiPhone 13。
[設定] > [アクセシビリティ] > [タッチ] に移動し、Assistive Touch をオンにします。
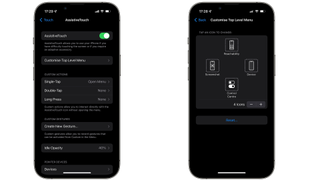
「トップレベルメニューのカスタマイズ」のこの設定では、スクリーンショットの撮影などの特定の設定を選択できます。
「スクリーンショット」を選択すると、iOS 上のどこにいても、Assistive Touch を使用してスクリーンショットを撮ることができます。
アクセシビリティには、電源ボタンを 3 回押すことで、必要なときに Assistive Touch を表示させる設定もあります。これにより、常にメニューが表示されるのではなく、必要なときにメニューを表示することが容易になります。
[設定] > [アクセシビリティ] > [アクセシビリティ ショートカット] に移動し、[Assistive Touch] に移動します。電源ボタンを 3 回押すと、コマンドに応じて電源ボタンが表示されたり消えたりします。
