Gmail のパスワードを変更する方法を知っておくことが重要です。残念なことに、データ侵害はかなり頻繁に発生しており、Google が直接的な被害を受けたことはありませんが、侵害されたサービスで使用しているのと同じパスワードを Gmail で使用している場合、Gmail アカウントは脆弱になります。
明らかに、最高のパスワード マネージャーの 1 つを使用し、Google アカウントで2 要素認証を有効にする必要があります。ただし、パスワードの変更も重要なステップとなる可能性があるため、その方法を次に示します。
- Gmail でメールをスケジュールする方法
- アカウントを安全に保つための最高のパスワード マネージャー
- さらに: Gmail のスマート機能を無効にして追跡を防ぐ方法
Gmailでパスワードを変更する方法
1.まず、 Google アカウントにアクセスする必要があります。これを行うには、 http://myaccount.google.com (新しいタブで開きます) に直接アクセスするか、Gmail 経由でアクセスします。
後者のオプションの場合は、Gmail を読み込み(新しいタブで開きます)、右上隅にあるアカウント アイコンをクリックします。これはあなたの写真またはイニシャルです。そこから「Google アカウントの管理」を選択します。
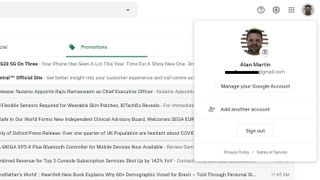
2. Google アカウント ページから、[セキュリティ] セクションに移動します。これは、左側のナビゲーション バーの 4 番目のオプションです。
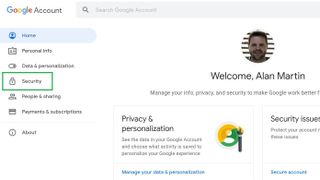
3. 「Google へのサインイン」というタイトルのセクションが見つかるまで下にスクロールします。上部のオプションに、パスワードが最後に変更された日時が表示されます。これをクリックします。Google は、本人であることを確認するために、現在の資格情報を再度入力するよう求めることがあります。あなたはそう言っています。
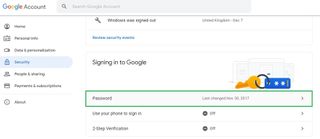
4.次に、新しいパスワードを選択します。Google では、他のサイトやサービスでは使用しない 8 文字以上のパスワードを推奨しています。
これは良いアドバイスですが、パスワード マネージャーを使用して、ユーザーに代わって安全なものをランダムに生成して保存することもお勧めします。また、パスワードは少なくとも 12 文字の長さで、数字、句読点、大文字と小文字を含める必要があると考えています。
選択したパスワードに関係なく、パスワードを 2 回入力する必要があり、明らかな理由で 2 つが一致しない場合、Google は続行を許可しません。
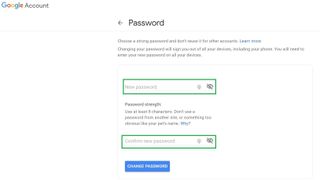
5.確認なしで Google アカウントの [セキュリティ] セクションに戻りますが、変更が完了したことを簡単に確認できます。
下にスクロールしてパスワード セクションに戻ると、パスワードが最後に変更された時間が表示されます。非常に最近のタイムスタンプが表示されるはずです。
2 要素認証 (2FA)を設定すると、Google アカウントのセキュリティをさらに強化できることを忘れないでください。
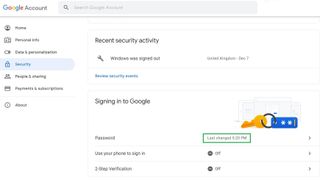
Gmail に関するその他のヒント
- Gmail の使い方 — 重要なヒントとテクニック
- 新しい Gmail アカウントを作成する方法
- Gmail アカウントを削除する方法
- Gmailからログアウトする方法
- Gmailで名前を変更する方法
- Gmailでメールをブロックする方法
- Gmailでメールを取り消す方法
- Gmailですべてを既読にする方法
- Gmailですべてのメールを削除する方法
- Gmailでフォルダーを作成する方法
- Gmailのゴミ箱を空にする方法
- Gmailでパスワードを変更する方法
- Gmailでメールをアーカイブする方法
- Gmailのダークモードを有効にする方法
- 携帯電話で Gmail の 2 要素認証 (2FA) を設定する方法
