Gmail のパスワードを変更する必要がありますか? または、ログイン情報を忘れましたか? デスクトップ、Android デバイス、iOS デバイスのいずれでメールにアクセスする場合でも、Gmail パスワードの変更またはリセットについて知っておくべきことをすべて説明します。
Google の Gmail は地球上で最高の電子メール プロバイダーの 1 つであり、10 億人を超えるユーザーが定期的にアカウントにチェックインしています。
Gmail は、個人アカウントとしても、ハングアウト、Google Tasks、Google Keep、Google カレンダーに付属する G Suite アカウントの一部としても使用できます。チームの一員としてビジネスで Gmail を使用している場合は、おそらく後者。
どのように Gmail を使用していても、ログイン情報を忘れたり、パスワードが脆弱なためにハッキングされたりしてアクセスできなくなると、個人的にもビジネス的にも大きな影響を受ける可能性があります。
安全なパスワードはアカウントとデータを保護するための最初のステップです。パスワードを定期的に更新して、推測が難しく、他のアプリやアカウントですでに使用されていないことを確認することが重要です。
デスクトップ、Android、iOS デバイスで Gmail パスワードを変更する最良の方法は次のとおりです。
- さらにパスワードに関するヘルプが必要な場合は、現在提供されている最高のパスワード マネージャーのセレクションをご覧ください。
パソコンでGmailのパスワードを変更する方法
まず、インターネット ブラウザで Google アカウントを開きます。アカウントの概要が表示されます。
次に、画面左側のメニューから「セキュリティ」を選択します。[Google へのサインイン] で、[パスワード] を選択し、新しいパスワードを入力します (この段階で再度サインインする必要がある場合があります)。最後に、「パスワードの変更」を選択します。
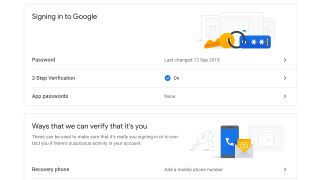
また、将来アカウントにアクセスできなくなった場合に備えて、再設定用の電話番号またはメール アドレスを追加しておくと、アカウントに関連する異常なアクティビティを Google が発見した場合に連絡できるようになります。
これを行うには、[セキュリティ] に戻り、[本人確認方法] まで下にスクロールします。再設定用の電話番号または再設定用の電子メールのいずれかを選択し、指示に従います。
パスワードを変更すると、以下を除くすべての場所からサインアウトされます。
- サインイン時に本人であることを確認するために使用するデバイス
- アカウントへのアクセスを許可したサードパーティ製アプリを搭載した一部のデバイス
- アカウントへのアクセスを許可したスマート ホーム デバイス
Android での Gmail パスワードの変更
Android デバイスをお持ちの場合は、デバイスの設定からログイン資格情報を変更できます。
まず、設定アプリを開き、[Google] > [Google アカウントの管理] を選択します。
アカウント概要の上部で、さまざまなセクションをスクロールできます。「セキュリティ」に進み、「Google へのサインイン」まで下にスクロールします。[パスワード] を選択し (ここで再度サインインする必要がある場合があります)、手順に従ってパスワードを変更します。
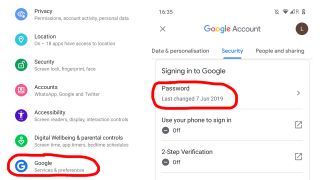
iOS での Gmail パスワードの変更
iPhone または iPad で Gmail を使用している場合は、Gmail アプリを開いてパスワードを変更する必要があります。
アプリの右上にあるプロフィール写真 (プロフィール写真を設定していない場合は名前の最初の文字) をタップし、[Google アカウントの管理] を選択します。
画面の上部で [個人情報] をタップし、[プロフィール] で [パスワード] をタップします。新しいパスワードを入力し、「パスワードの変更」を選択します。
Gmailのパスワードをリセットする方法
Gmail のパスワードをお忘れですか? Google の[アカウント回復] (新しいタブで開きます)ページに移動すると、メール アドレスと、アカウントで使用した覚えのある最後のパスワードを入力するよう求められます。
パスワードを思い出せない場合は、[別の方法を試す] を選択すると、Google から携帯電話に通知が送信されます。つまり、アカウントに再設定用の番号が追加されている場合です。
再設定用の番号を設定していない場合は、[別の方法を試す] を再度選択すると、Google から再設定用のメール アドレスに通知が送信されます。
まだ入れませんか?もう一度 [別の方法を試す] をクリックすると、Gmail アカウントを開くときに選択したセキュリティの質問に答えるように求められます。
他のすべてが失敗し、セキュリティの質問の答えを思い出せない場合は、もう一度 [別の方法を試す] をクリックしてください。その後、12 時間後にメール アカウントを確認するよう求められます。その間、Google はアカウントがあなたのものであることを確認しようとします。
Google がそれを行うことができる場合は、パスワードをリセットするためのリンクを受け取ります。メールが見つからない場合は、スパム フォルダーまたは一括メール フォルダーを確認し、[email protected] をアドレス帳に追加してください。
強力なパスワードの選択
You should never use the same password for different applications – after all, if one account becomes compromised, you don't want a hacker having access to all your other accounts because the login details are exactly the same.
If you're worried about remembering lots of different credentials, the best password managers will do this for you – and many come with password generators, which will come up with a strong password for you.
If you use Gmail for work, it's worth checking out the best business password managers, too.
If you decide to choose your own password, be sure to use a mixture of numbers, uppercase, and lowercase letters to make it difficult to guess. Symbols like '!' or '%' are worth including, too, as they make your password even harder to guess.
Enabling two-step verification
Google offers two-step verification for Gmail, which adds an additional layer of security to your account.
Your email address and password combination is the first step in gaining access to your account – enabling two-step verification means adding a second step, making it harder for intruders to gain access to your account.
This means that every time you log in to Gmail, a code will be sent to your phone via text, voice call, or the Google Authenticator app. Or, if you have a Security Key, you can insert it into your computer’s USB port.
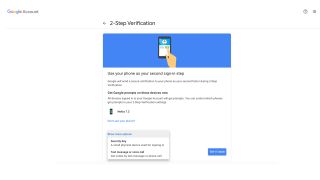
この機能をオンにするには、パスワードを変更する場合と同じ手順に従います。ただし、[Google へのサインイン] で [パスワード] を選択する代わりに、[2 段階認証プロセス] を選択します。
その後、再度ログインするように求められます。コードを受け取る方法を選択し、[今すぐ試す] を選択します。
プロンプトがデバイスに送信され、その後、携帯電話を紛失した場合、または希望する 2 番目のステップが利用できない場合に備えて、バックアップ オプションを入力する必要があります。プロンプトに答えると、2 段階認証プロセスを有効にすることができます。
