Windows 10 デバイスが常に遅れたり、ほぼ瞬時に実行されるはずのタスクの実行に数分かかったりしている場合は、激怒する可能性があります。
Windows 10 は非常に効率的なオペレーティング システムですが、それでも速度が低下する傾向があり、ラップトップやデスクトップの使用が面倒になることがあります。もちろんそれは理解できます。Windows 10 には、デバイスのリソースを巡って競合する多数のシステムがありますが、それはブロートウェアについて話す前です。
- Windows 10 の使用方法— わかりやすいガイド
- Word 文書に署名する方法を確認する
- Windows 10 でノートパソコンのバッテリーの状態を確認する方法
- Excel での VLOOKUP の使用方法に関するガイド
Windows 10 デバイスを毎日使用している場合、OS のコア機能に加えて一時ファイルや追加プログラムが大量に存在し、マシンに大きな負担をかけている可能性があります。古いハードウェアや性能の低いハードウェアを使用している場合、これはさらに問題になります。
心配しないでください。デバイスに衝撃を与えるためにできることはいくつかあるため、ロードが遅くなり、メニューをスクロールし続ける運命にあるわけではありません。この作業のほとんどを実行するには、コンピューティングの達人である必要さえありません。
最初のオプションとして、セーフ モードで起動することができます。プロセスがわからない場合は、Windows 10 セーフ モードで起動する方法に関するガイドに従ってください。すでに試したことがある場合、または代替手段が必要な場合は、Windows 10 を高速化するために使用できるいくつかのヒントとテクニックを以下に示します。
デバイスを再起動します

Windows 10 デバイスを定期的に再起動していないユーザーがいかに多いかに驚かれるでしょう。最新のデバイスにはスリープ モードと低電力モードが組み込まれているため、デバイスを完全にリセットせずに数週間過ごすことも簡単です。
これにより、デバイスは基本的に中断されることがなく、プロセスがバックグラウンドでノンストップで続行されるため、デバイスの速度が大幅に低下する可能性があります。可能であれば、少なくとも 1 日に 1 回は完全にシャットダウンすることをお勧めします。
もちろん、実行する前に、実行中のプログラムをすべて閉じ、必要な作業を保存してください。
Windows 10 のアップデートを確認する
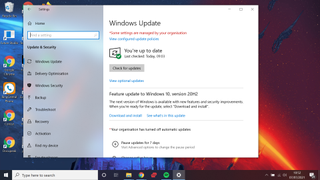
定期的なアップデートは煩わしいことのように思えるかもしれませんが、Windows 10 がアップデートを求めるのには理由があります。これらのアップデートにより、デバイスの速度低下の原因となる可能性のある一般的なバグや問題が修正されます。Windows 10 のアップデートを確認する方法は次のとおりです。
1. 「設定」を開きます。画面の左隅にある検索バーを使用すると、[設定] を簡単に見つけることができます。
2. 「更新とセキュリティ」を選択します。[設定] メニューから [更新とセキュリティ] サブメニューを見つけます。検索バーが見つからない場合は、ウィンドウの上部に検索バーがあります。
3. 「アップデートの確認」をクリックします。[アップデートとセキュリティ] サブメニューの上部で、デバイスが完全に最新かどうかを通知します。最新でない場合は、[アップデートの確認] ボタンを押して手動でアップデートを開始できます。必要な作業をすべて事前に保存していることを確認し、このプロセスにも少し時間がかかることを覚悟してください。
スタートアップアプリを無効にする
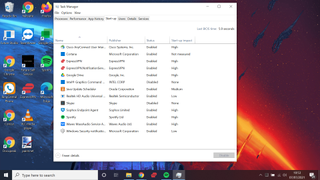
デバイスを起動すると、複数のプログラムがすべて同時に自動的に起動することに気付いたことがありますか? これはかなり煩わしいだけでなく、デバイスのリソースを大量に消費する可能性もあります。
Windows 10 Wdevice を高速化するには、必須のプログラムのみをスタートアップ アプリとして設定するのが最善です。スタートアップアプリを無効にする方法は次のとおりです。
1. Ctrl+Alt+Del を押します。キーボードの Ctrl+Alt+Del キーを同時に押すと、いくつかのオプションを含むブルー スクリーン (正式には GINA 画面と呼ばれます) が表示されます。
2. [タスク マネージャー] を選択し、[スタートアップ] タブに移動します。GINA 画面から [タスク マネージャー] を選択し、上部のナビゲーション バーにある [スタートアップ] タブに移動します。
3. 必須ではないプログラムを無効にします。[スタートアップ] タブから、各プログラムの [起動時の影響] 値を確認できます。「高」とラベル付けされているものは、システムの速度を低下させる可能性があります。必須ではない場合は、右クリックして「無効化」を選択します。これはデバイスからプログラムを削除するのではなく、電源を入れるたびにプログラムが自動的に開かないようにするだけです。
ディスクをクリーンアップする
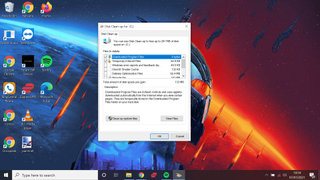
Windows 10 にはディスク クリーンアップ機能が組み込まれていることをご存知ですか? これにより、蓄積された残留一時ファイルを消去できます。これは、不要なランチャーなどが残留するため、非常に定期的に発生する可能性があります。ディスクをクリーンアップするには、次の手順を実行します。
1. 「ディスク クリーンアップ」を検索します。画面の左隅にある検索バーを使用して、「ディスク クリーンアップ」を見つけます。
2. クリーンアップしたいドライブを選択します。デバイス上に複数のドライブがある場合は、具体的にどのドライブをクリーンアップするかを尋ねられます。
3. 不要なファイルを削除します。ディスク クリーンアップ ツールを使用すると、削除するファイルを選択できます。削除したいファイルにマークを付けて、[システム ファイルのクリーンアップ] をクリックして削除プロセスを開始します。
同時に、不要になったファイルがないか「ダウンロード」フォルダーをチェックしてみてはいかがでしょうか。ここはユーザーが無視することが多く、システム メモリ、ひいてはパフォーマンスを大幅に消費する可能性がある場所です。
不要なソフトウェアをアンインストールする
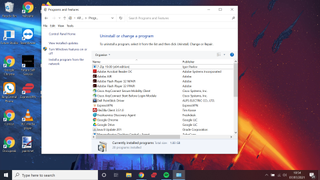
多くの PC には、さまざまなソフトウェアがプリインストールされています。これらの不要なプログラムは「ブロートウェア」と呼ばれ、デバイス上にこれらのプログラムがあると動作が遅くなる可能性があります。不要なソフトウェアをアンインストールする方法は次のとおりです。
1. コントロールパネルを開きます。コントロール パネルを開く最も簡単な方法は、左隅の検索バーからコントロール パネルを検索することです。
2. [プログラムと機能]を選択します。コントロール パネルに入ったら、[プログラムと機能] サブメニューを見つける必要があります。
3. 不要なプログラムをアンインストールします。[プログラムと機能] ウィンドウには、デバイスに現在インストールされているすべてのプログラムのリストが表示されます。必要ないと思われるプログラムを右クリックし、「アンインストール」を選択します。Windows はこのタスクを実行するための許可を求める場合があるため、これを実行する前に管理者アカウントを使用していることを確認してください。
エフェクトを無効にする
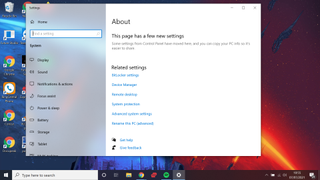
Windows 10 には、透明効果やアニメーションなどのクールな視覚効果が数多く備わっています。確かに、これらはかなりきれいに見えるかもしれませんが、実際にはデバイスのリソースに非常に負担をかける可能性があります。エフェクトを無効にする方法は次のとおりです。
1. Windows + X を押します。Windows キーと X を同時に押すと、画面の左側にメニューが表示されます。
2. 「システム」を選択します。このメニューから、リストの上半分にある「システム」オプションを選択します。
3. 「システムの詳細設定」まで下にスクロールします。「システム」を選択した後に表示されるウィンドウを右下までスクロールすると、「システムの詳細設定」というオプションが表示されます。クリックして。
4. パフォーマンス設定を開き、視覚効果を無効にします。「システムの詳細設定」内に「パフォーマンス設定」というタブがあります。そこには「視覚効果」タブが表示され、無効にしたい効果のチェックを外すことができます。取り除くものが多ければ多いほど、システムのパフォーマンスに与える影響は大きくなります。
システムメンテナンスの実行
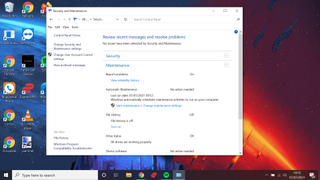
Windows 10 のもう 1 つの組み込み機能は、定期的なシステム メンテナンスを実行する機能です。これは基本的に、デバイスにアップデートをスキャンし、マルウェアやウイルスがないか確認するように要求します。
これらのチェックは通常、デフォルトでバックグラウンドで行われますが、デバイスが本当に不安定になり始めている場合は、手動でチェックを設定できます。システムメンテナンスの実行方法は次のとおりです。
1. コントロールパネルを開きます。デスクトップ ツールバーの検索バーを使用して、「コントロール パネル」を見つけます。
2. [セキュリティとメンテナンス]を選択します。コントロール パネルで、オプションのリストから [セキュリティとメンテナンス] を選択します。
3. 「メンテナンスの開始」をクリックします。「セキュリティとメンテナンス」ウィンドウに入ると、「メンテナンス」タブ内にあるメンテナンスを開始できるようになります。これにより、システムの徹底的なチェックが開始され、結果が報告されます。これには少し時間がかかる場合があるので、これを行う前に必要なファイルを保存することを強くお勧めします。
SSDへのアップグレード

これはラップトップやタブレットを使用している人にとってはあまり便利ではありませんが、デスクトップ PC の動作が遅い場合は、ソリッド ステート ドライブ (SSD) へのアップグレードを検討することをお勧めします。
これらのドライブは従来のハード ドライブよりも高価ですが、速度が大幅に向上しており、リソースへの負荷が高くても Windows 10 デバイスをより速く実行できるようになります。
Windows を高速化するこの方法は、PC に適した適切なドライブを確実に入手する必要があるため、少し複雑で、費用もかかりますが、能力がある場合は、努力する価値があります。
私たちの姉妹サイトであるTom's Hardware (新しいタブで開きます) には、購入できる最高の SSD のリストがあります。
その他の Windows 10 のヒント
Windows 10 のプロダクト キーを確認する方法| Windows 10 でファイルを暗号化する方法| Windows 10 のインストール方法| Windows 10 で Bluetooth をオンにする方法| Windows 10 セーフ モードで起動する方法| Windows 10 で画面を分割する方法| Windows 10 で画面を録画する方法| Windows 10 でドライバーを更新する方法| Windows 10でネットワーク ドライブに ping をマッピングする| Windows 10 をアップデートする方法| Windows 10 でパスワードを変更する方法| Windows 10 で出荷時設定にリセットする方法| Windows 10 でスクリーンショットを撮る方法|Windows 10 を再インストールする方法| Windows 10 で PC のスペックを確認する方法 | PCのCPU温度を確認する方法
