Microsoft Teams (新しいタブで開きます)は、市場で最も人気のあるビデオ会議(新しいタブで開きます)ツールと同等の機能を備えており、従業員が同僚、顧客、パートナーと連絡を取る簡単な方法を提供します。
ただし、Teams にはビデオ通話に参加するための単なる方法ではなく、個人が楽しめる機能が多数あります。これには、チャネルベースの作業、カスタマイズ可能なアラート、音声会議、画面共有などが含まれます。
さらに、Google Meet や Zoom などとの競争力を維持するために、Microsoft はここ 1 年ほど Teams を継続的に更新し、ロックされた会議、自動録画、AI を活用したライブ文字起こしなどの機能を追加しました。このアップデートは功を奏したようで、Teams のユーザー数は 2020 年 4 月から今年の同時期までにほぼ 2 倍となり、1 億 4,500 万人(新しいタブで開きます)のユーザーに達しました。
多くの人はデスクトップ アプリケーション (またはスマートフォン アプリ) を通じて Teams にアクセスすると思われますが、プラットフォームを使用する最もアクセスしやすい方法は、Web ブラウザー(新しいタブで開きます)を使用することです。特に経験豊富な Teams ユーザーではない場合、または他のビデオ会議ツールから移行している場合でも、このガイドでは、Microsoft Teams をオンラインで使用する方法について知っておくべきすべてのことを説明します。
ステップ 1: Teams の Web アドレスにアクセスします。
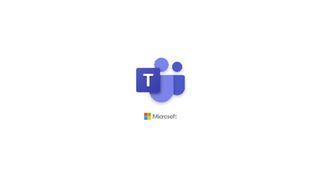
Microsoft Teams をオンラインで使用する場合、最初の手順では、正しい Web アドレスにアクセスします。ブラウザを起動し、リンクTeams.microsoft.com (新しいタブで開きます)に移動します。あるいは、選択した検索エンジンに「Microsoft Teams online」などと入力することもできます。幸いなことに、Teams はさまざまなWeb ブラウザーでサポートされています(新しいタブで開きます)。
ステップ 2: サインアップまたはサインイン
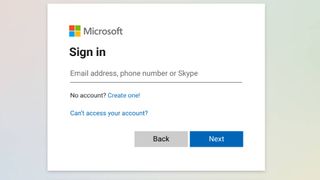
Microsoft Teams Web クライアントにアクセスすると、Teams 資格情報の入力を求められます。ソフトウェアを初めて使用する場合は、最初にサインアップする必要がある場合があります。これを行うには、Microsoft アカウントを作成する必要があります (既に持っている場合を除く)。次に、Microsoft アカウント名とパスワードを入力するだけです(新しいタブで開きます)。
ステップ 3: Teams 環境を選択する
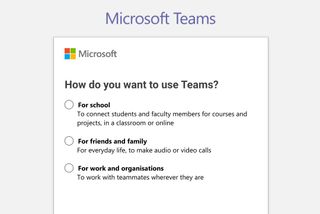
Microsoft Teams はオフィス ワーカー以外にも役立つということは忘れられることがあります。そのため、Team ユーザーが最初に尋ねられることの 1 つは、ソフトウェアを「学校で、友人や家族と一緒に、またはビジネスで」使用するかどうかです。各環境では Teams がわずかにカスタマイズされますが、基盤となるテクノロジは変わりません。
ステップ 4: ビデオチャットを開始する

おそらく、Microsoft Teams のようなビデオ会議ツールをダウンロードしようとするときに最初に考えるのは、ビデオ通話を開始することでしょう。幸いなことに、Web アプリを使用する場合、これは簡単です。
ユーザーがすぐに会議を開始したい場合は、オンライン インターフェイスの右上隅にある [今すぐ会議] をクリックするだけです。その後、会議名を考え、他の参加者と共有できるリンクを受け取る機会が与えられます。その後、「会議を開始」をクリックするだけで、リモートで教師、同僚、友人との交流を開始できます。
もちろん、他の会議参加者が非常に柔軟でない限り、すぐに会議を開始しようとすることはあまりないでしょう。代わりに、新しい会議をスケジュールする可能性が高くなります。これを行うには、[新しい会議] をクリックすると、会議の詳細を設定できるページが表示されます。会議タイル、日付、時刻、そしてもちろん他の参加者の連絡先詳細などを入力します。招待状が送られてくるので、あとは会議が始まるのを待つだけです。
ステップ 5: チームを作成する
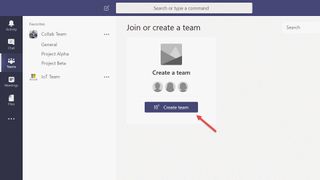
当然のことながら、Microsoft Teams の中核となる機能の 1 つは「チーム」の作成です。チームを作成するには、アプリの左下にある「チームに参加または作成」エリアに移動します。ビジネスで既にMicrosoft 365 (新しいタブで開きます)を使用している場合は、関連付けられたグループを使用してチームを作成するのが簡単ですが、最初からチームを作成することもできます。
チームを形成したら、チームを公開、非公開、または組織全体にするかを選択できます。次に、チームの名前と説明を入力するように求められます。チームが作成されると、チーム リストに表示されます。ここから、メンバーと最近のアクティビティを確認できます。
ステップ 6: チャネルを作成する
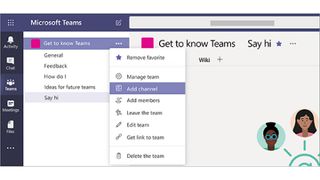
チームの作成と同様に、Microsoft Teams オンラインのユーザーもチャネルを作成したい場合があります。基本的に、これらはチームメイトと行う会話であり、各チャネルは特定のトピック、部門、またはプロジェクトに特化しています。
チームと同様に、チャンネルにもタイトルと説明が必要です。同様に、標準またはプライベートとして設定できます。標準チャネルを作成するには、ユーザーはまずチーム リストにアクセスする必要があります。関連するチーム名を見つけて「その他のオプション」をクリックし、続いて「チャンネルを追加」をクリックします。チームの存続期間全体で最大 200 のチャネルを作成できます。その数には、作成して後で削除したチャネルも含まれます。
チーム メンバーとの会話をチーム内の他の人と共有せずに参加したい場合は、代わりにプライベート チャネルを作成できます。プライベート チャネルの所有者とメンバーのみがアクセスできるため、予算や人事問題などの機密性の高いトピックについて話し合うのに最適な場所になります。チームの存続期間中、最大 30 個のプライベート チャネルを作成できます。
チャンネルを作成したら、投稿を追加したり、ファイルをロードしたり、チーム内の他のユーザーと対話したりできます。これは、新しく別個のプロジェクトを開始する場合など、エンゲージメントをチームの一般的なやり取りから切り離すための優れた方法です。
ステップ 7: 通知をオンにする
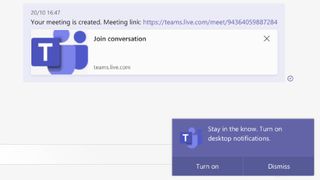
Teams をオンラインで使用することには確かに長所と短所があります。たとえば、使用しているブラウザによっては、デスクトップ アプリやモバイル アプリと比較して、Web バージョンで提供される機能が制限されます。ただし、サインインの問題が発生する可能性ははるかに低くなります。
Web バージョンを使用しているために Teams のやり取りを見逃すことが心配な場合は、必ず通知をオンにしてください。これらは、Teams を使用しているタブに表示されます。または、ブラウザーの通知設定で Teams.microsoft.com を「許可」に設定している限り、一部のブラウザーはデスクトップ通知を提供します。
