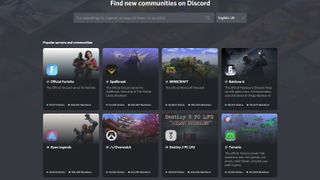私たちは世界的にその問題の真っただ中にあり、社会的距離を保つことでそれと闘っていますが、友人や愛する人と交流できない場合、それを完全に失わないようにするのは少し難しいです。だからこそ、Discord のようなアプリは、この困難な時期に救いとなるのです。
現在、Discord はPC ゲーム用のチャット アプリであるという評判があり、それは間違いなくそうですが、あらゆるグループの人々がコミュニケーションをとるのに非常に便利です。友達のグループがオンラインで D&D をプレイしたり、一緒に音楽を聴いたり、あるいは単に楽しいグループ チャットをしたい場合でも、Discord を使用すればそれが可能です。最大10人までのグループビデオ通話も可能!
ただし、Discord はゲームを念頭に置いて作成されているため、最も堅牢なエクスペリエンスは PC と Mac で得られます。モバイル アプリもありますが (これについては後で詳しく説明します)、ほとんどの機能はコンピューターで最適に動作します。
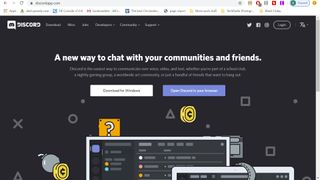
Discordのインストール方法
iPhone または Android デバイスで Discord を使用したいだけの場合は、App Store (新しいタブで開きます)またはGoogle Play ストア(新しいタブで開きます)からダウンロードするだけです。ただし、PC に Discord をインストールしたい場合は、discord.gg (新しいタブで開きます)にアクセスすると、Windows 用にダウンロードするか、ブラウザで開くかのオプションが表示されます。
ほとんどの場合、ブラウザで実行すれば問題ありません。もちろん、いくつかの制限があります。システム全体でトークをプッシュすることはできず、ビデオをチャンネルにストリーミングすることもできません。さらに、私たちは専用のアプリがあることを単純に好みます。これにより、通常のように膨大な数の Chrome タブを開いているときに簡単にアプリに切り替えることができます。
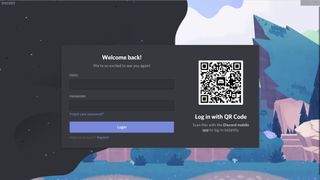
アカウントの作成
アプリをダウンロードした場合でも、単に Web アプリを使用している場合でも、アカウントを作成する必要があります。この方法は両方とも似ていますが、まったく同じではありません。
たとえば、Web アプリを開くと、ユーザー名を選択するプロンプトが表示されます。任意の名前を入力します。名前が他の場所に取られることを心配する必要もありません。
それが完了すると、電子メール アドレスとパスワードを入力して「アカウントを要求する」ように求めるプロンプトがポップアップ表示されます。これにより、参加したどのサーバーでも自分の場所を維持し、すべてのチャットを保存できるようになります。一回限りのこととして Discord に参加するだけの場合は、これを行う必要はまったくありません。しかし、それをお勧めします。
アプリを開くと、電子メールとパスワードの入力を求めるログイン プロンプトが表示されます。すでにアカウントとモバイル アプリをお持ちの場合は、小さな QR コードをスキャンしてすぐにログインできます。
アカウントをお持ちでない場合は、「ログイン」ボタンの下にある「登録」リンクをクリックしてアカウントを作成できます。そのリンクをクリックすると、電子メールの入力を求められ、ユーザー名とパスワードを選択する必要があります。それを行うと、キャプチャを渡す必要がありますが、これは常に面倒です。そして、Discord のホーム画面に移動します。
モバイルでセットアップする場合も、同じプロセスが適用されます。ユーザー名とパスワードを選択し、入力すれば準備完了です。必要に応じて、後で 2 要素認証をセットアップすることもできます。
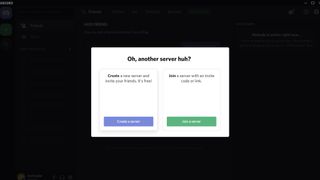
サーバーに参加するか、サーバーを作成します
アカウントを作成し、Discord に座っていると、そこが少しゴーストタウンのようであることにおそらく気づくでしょう。サーバーに参加する必要があります。すでにサーバーを持っている人を知っている場合は、招待リンクを送ってもらうように依頼してください。接続したら、リンクをクリックするだけでサーバーに参加でき、自動的にサーバーに接続されます。お客様側での余分な作業は必要ありません。
サーバーに招待してくれる友達がいなくて、Discord の誇大宣伝が何なのかを見てみたいだけの場合は、画面の左側にある小さな鏡のアイコンを押してください。サーバーブラウザを開きます。ここには、非常に人気のあるサーバーが多数リストされており、上部に検索バーがあり、個々のゲーム、e スポーツ チーム、またはそれを中心にコミュニティが構築されているその他のものを検索できます。
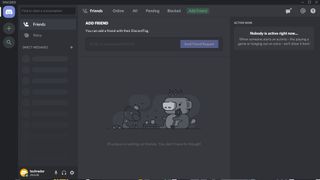
あなたや友達のために自分のサーバーを開きたい場合は、プラス記号ボタンを押して自分のサーバーを開きます。これに到達すると、サーバーを作成するかサーバーに参加するかを尋ねるダイアログが画面にポップアップ表示されます。「サーバーに参加する」をクリックすると、招待コードの入力を求められますが、リンクをクリックする方が簡単です。
[サーバーの作成] をクリックすると、サーバーの名前を選択し、それを表す写真をアップロードできる画面に移行します。画像のサイズは 128 x 128 ピクセルに制限されていることに注意してください。
それが完了すると、空のサーバーに配置されます。「テキスト チャネル」の横にあるプラス記号を押して新しいテキスト チャネルを作成するか、「音声チャネル」の横にあるプラス記号を押して新しい音声チャネルを作成できます。サーバーに新しい人を追加したい場合は、アイコンを右クリックします。画面の左側にあるサーバーに移動し、「人を招待」を選択します。そこから、特定の友達を招待したり、誰にでも送信して参加してもらうことができる招待リンクを生成したりすることができます。
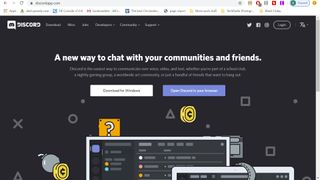
設定をいじってみる
Discord 内に入り、音声サーバーに飛び乗って友達とチャットする準備ができたら、少し時間をかけてすべての設定が適切であることを確認する必要があります。Windows または Mac を使用している場合は、画面の左下隅にある自分の名前の横にある小さな歯車をクリックして、設定パネルに入ることができます。
ここから、アカウント情報、許可されたアプリ、オーバーレイなどを変更できる設定が表示されます。ただし、おそらく、始めるためにこれらをいじる必要はありません。最初に注目するのは音声とビデオです。
Discord を使っている間、私たちはオーディオの問題を抱えている多くの人々に対処しなければならなかったので、それは面白くありません。したがって、音声チャットに参加する前に、[音声とビデオ] セクションをクリックしてください。[入力および出力デバイス] で、使用するデバイスが選択されていることを確認します。
これは厳格なルールではありませんが、私たちの経験では、間違ったものを選択して音声サーバーに参加した場合、プログラムを完全に終了して、プログラムを再起動する必要がある可能性があります。右。
音声アクティビティからプッシュ トゥ トークまで入力モードを選択するオプションもあります。サーバー内で友人とくつろぐだけの場合は、音声アクティビティを有効にしてもおそらく問題ありません。バックグラウンド ノイズがある種のエクスペリエンスを高めます。ただし、友達とゲームをしている場合は、気を散らすノイズの量を最小限に抑えるために、プッシュ トゥ トークを選択することをお勧めします。

サーバーなどをカスタマイズする
Discord は非常に強力でカスタマイズ可能なプラットフォームなので、想像力が許す限り高度なコミュニティを作成できます。友達の会話が増えるとサーバー内でレベルアップするボットや、音声チャンネルで YouTube の音楽を再生してみんなで一緒に聞くことができるボットなどを追加できます。
率直に言って、可能性は無限にあるので、本格的に取り組む前に、このソフトウェアで少し経験を積むことをお勧めします。
上級ユーザーの場合、Discord では実行できることに実際の制限はありません。ここでの私たちの目標は、人々にソフトウェアを使い始めてもらうことですが、本気で夢のサーバーを作成したいのであれば、その選択肢は間違いなくあります。世の中には、何千人ものユーザーがいるサーバーがあり、期待できるあらゆる機能を備えた巨大なコミュニティです。ただし、友達とバーチャルで遊びたいだけの場合は、そのことを心配する必要はありません。
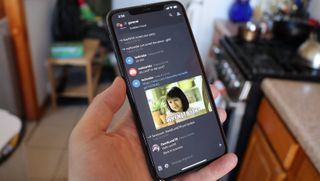
Discord モバイル アプリ: 合理化されながらもフル機能を備えています
多くのチャット アプリと同様に、Discord はそれぞれのiOS (新しいタブで開きます)およびAndroidアプリを介して外出先でも使用できます。モバイル アプリで予想されるように、デスクトップとまったく同じエクスペリエンスは提供されませんが、最も必要な機能は備えています。
ユーザー名とパスワードのみに依存している場合は、それらを入力してログインするだけなので、とても簡単です。2 要素認証(2FA)を選択した場合、これは少し難しくなる可能性があります。Google Authenticator、Authy、または電話での SMS のいずれを使用しているかにかかわらず、条件を満たす必要があります。思い出せなくても心配する必要はありません。それがバックアップ コードの目的です。ただし、バックアップ コードは 2FA をリセットするたびに変更されることに注意してください。
もちろん、Google Authenticator または Authy アプリ自体を介して、携帯電話自体を 2 要素認証に使用することもできます。どちらのバージョンでも、[ユーザー設定] > [アカウント] に進み、[2 要素認証を有効にする] をクリックします。最初に 2FA をセットアップするには、前述のアプリのいずれかを実行する必要があります。また、モバイル アプリから直接 SMS 認証を設定することもできます (前の方法のいずれかにアクセスできなくなった場合に備えて)。
Discord モバイル アプリにサインインすると、インターフェイスはデスクトップ アプリと同じように機能します。中央が現在のチャット チャネルで、右にスワイプするとメンバー リストにアクセスし、中央から左にスワイプするとチャネルとサーバーのリストが表示されます。「ホーム」ボタンの代わりに、左上のオプションがダイレクトメッセージ用です。代わりに、アプリの一番下のボタン列にはほとんどの「ホーム」機能があり、左から右に、ボタンを押すとチャネルとサーバー、友達リスト、検索、メンション、アカウントの「ホーム」に移動します。
モバイル アプリはデスクトップ バージョンの機能のほとんどを保持していますが、シャッフルされる可能性があります。名前の変更などの一部の機能はモバイルにはありません。
- 友達と一緒にプレイしたい場合に最適なゲーミングラップトップは次のとおりです