白黒写真は時代を超越しますが、古い家族の写真をカラー化する方法を学ぶことで、写真に新たな命を吹き込むことができます。だからこそ、あなたの能力レベルに関係なく、それを行うのに役立つこの詳細なガイドをまとめました。
古い白黒の家族写真をカラー化する方法を学ぶ良い機会です。愛する人の多くが孤立している今、大切な思い出をカラー化したものは、素晴らしいサプライズギフトになるかもしれません。さまざまなスマートフォン アプリ、オンライン サービス、そしてもちろん Photoshop のおかげで、これまで以上に簡単に行うことができます。
スマートフォンを使ったワンボタンでの簡単な変換から、詳細なステップバイステップの PhotoShop チュートリアルまで、さまざまなテクニックをカバーしました。
ソーシャル メディア用の写真だけが必要な場合は、最新の電話アプリと Web アプリから始めるのが最適です。あなたがしなければならないのは、ショットをアップロードして、アルゴリズムが魔法を発揮するのを待つことだけです。結果はインポートされた画像の複雑さによって異なり、一般に、複雑な背景を持つシーンよりも単純なシーンの方が成功します。
Photoshop などのソフトウェアを使用できる人向けに、詳細な手彩色テクニックを使用してプロレベルの結果を達成する方法を紹介します。ただし、このアプローチには時間とある程度の編集経験が必要なため、すべての人に適しているわけではありません。
あなたのスキル レベルに関係なく、ここでは誰もが利用できるオプションをご用意しています。半自動カラー化と手動によるカラーリングの両方をカバーする、最適なアプリ、Web サイト、デスクトップ ソフトウェアのオプションをご紹介します。ただし、最初に、写真をまだスキャンしていないことを前提として、古いプリントをデジタル化する方法を説明します。


最初のステップ: 古い写真をスキャンする方法
満足のいく白黒プリントのデジタル バージョンをすでに持っている場合は、この手順をスキップできます。しかし、そうでない場合は、最初のステップはスキャンしてもらうことです。
スキャンは簡単なプロセスです。スキャンする古い写真が大量にある場合は、他の方法よりも高い解像度で最高品質のスキャンが得られるため、専用のスキャナーに投資する価値があります。プリントを素早くスキャンするために特別に設計された Epson FastFoto FF-680W が今のところおすすめです。
スキャンするプリントの枚数が多くない場合や、スキャナーの予算がない場合でも、心配する必要はありません。スマートフォンは、Android と iOS の両方で利用できる Google フォトの PhotoScan を使用して、小規模バッチ スキャンを行うための強力なツールです 。
このアプリは信じられないほど使いやすく、写真のスキャンに必要な簡単な手順をガイドします。本当に間違えることはありません。

PhotoScan は、光沢のある写真からぎらつきを除去し、エッジ検出によるスマートな自動トリミングを使用するため、最終的な画像は完璧に表示されますが、必要に応じて手動でオーバーライドすることもできます。
このスキャン オプションは、カラー化に電話アプリを使用する予定がある場合でも、ブラウザベースのオプションである Photoshop Elements または Photoshop を使用するためにコンピュータに画像をインポートする予定の場合でも最適です。
iOS 用 Google フォトスキャンをダウンロード(新しいタブで開きます)
Android 用 Google フォトスキャンをダウンロード(新しいタブで開きます)
- これらは現在購入できる最高のフォトスキャナーです

古い白黒写真をカラー化する方法
古い白黒写真のデジタル コピーができたので、カラー化を開始します。3 つのオプションについて説明しました。まず、スマートフォン アプリを使用した完全自動アプローチがあります。iOS と Android に最適なものを選択しました。
制限を減らしてもう少し深く取り組みたい場合は、Web アプリや PhotoShop Elements などのデスクトップ ソフトウェアを使用した半自動アプローチがあります。
最後に、専門家を雇わずに徹底的に作業して、可能な限り最高の色付け作業を行う準備ができている場合は、PhotoShop で写真を手動で色付けするためのステップバイステップのガイドをご用意しています。割れてみましょう...
オプション 1: スマートフォン アプリを使用する
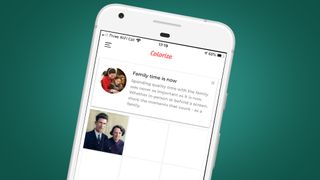
カラー化(iOS)
Colorize は、プレミアム機能の 3 日間の無料トライアルを提供する iOS 用の有料アプリです。その後、月額 $4.99 / £4.99 / AU$7.99 の料金がかかります。これは、以下の Android アプリと比較して、特に無料の Web ベースのオプションがあることを考えると、長期的には高価なアプリですが、Colorize には 1 つまたは 2 つのトリックがあります。
アプリのサブスクリプションを開始する決め手は、単純に、色付けしたい画像が多数あり、それを携帯電話で行いたいということかもしれません。Colorize には、パートナー アプリ内から写真をスキャンしたり、カメラ ロールからアップロードしたりできる機能があるため、便利です。
アプリは完全に自動化されているため、処理する画像を選択するだけで、残りはアプリが処理します。画像のカラー化は、複雑なシーンよりも単純な画像の方が効果的です。このアプリの欠点の 1 つは、出力画像のサイズが縮小されるのに対し、Android 上の Colorize Images (下記) は元のサイズを維持することです。
iOS 用 Colorize をダウンロード(新しいタブで開きます)

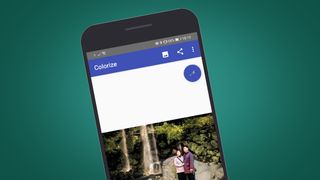

画像の色付け (Android)
Colorize Images は、アプリのサブスクリプションの支払いを求められる前に、10 種類の自動画像カラー化を提供する有料アプリです。このアプリは、無料で使用できるブラウザベースの色付けオプションである MyHeritage (下記を参照) と同じ処理アルゴリズムを使用しているため、サブスクリプションを正当化するのは困難ですが、色付けする画像が少数しかない場合は確かに問題ありません。
ラップトップやデスクトップではなく携帯電話を使用するシンプルさを好む場合は、短期間のサブスクリプションを支払う価値も十分にあります (8 時間と 1 か月のオプションが利用可能です)。MyHeritage と同じ処理アルゴリズムを使用しているにもかかわらず、結果は異なります。Colorize Images では、画像の色付け方法を少し制御することもできます。
2 つのスライダーを使用してプロセスを制御できます。ヒントでは、多かれ少なかれコントラストやさまざまな画質の写真から最良の結果を得るためにこれらの調整がどのように役立つかを示していますが、これらの調整の結果はやや粗雑になる可能性があります。簡単に言うと、レンダリング スライダーは低い設定ではより彩度の高い結果を生成し、高い設定ではより微妙な色を生成しますが、自動コントラスト カットオフは低コントラストの画像で使用するように設計されています。
結果の全体的な品質は MyHeritage と似ていますが、シーン内の要素の色付けは 2 つで異なります。
Android 用の Colorize Images をダウンロード(新しいタブで開きます)

オプション 2: Web アプリを使用して写真に色を付ける
カラーライズSG
ColouriseSG は、GovTech Singapore のデータ サイエンスおよび人工知能部門によって作成されたプロジェクトです。チームは、シンガポールの写真向けに特別にトレーニングされたディープラーニング カラーライザーを作成しました。この角度が東南アジアの肌の色調であるにもかかわらず、自動カラーライゼーションはすべての肌タイプにうまく機能します。
無料で使用できるサービスで試した最高解像度の画像は長辺が 3500 ピクセルで、出力画像では 1800 ピクセルにサイズ変更されました。結果は無地の背景を特徴とする画像の方が良好でしたが、衣服の色はまだらでした。より複雑なシーンの画像では、肌の色合いはかなり信頼できますが、色の効果ははるかに低くなります。
ColouriseSG を使用すると、肌の色調は MyHeritage (下) よりもはるかに優れていますが、服や環境の色付けは後者の方が優れています。さらに、ColoriseSG では出力画像に透かしが生成されないため、元のアップロードよりも小さいとはいえ、この点では出力画像は変更されません。写真に色を付けるには、キャプチャをクリックして画像を選択し、数秒待つだけです。
ColouriseSG に移動します(新しいタブで開きます)

私の遺産
MyHeritage は何よりも家系図 Web サイトですが、ご想像のとおり、In Color と呼ばれる自動白黒画像カラーライザーも含まれています。
単に画像を着色する以外の目的で設計された Web サイトであるという事実は、無料サービスを使用するにはサインアップする必要があることを意味します。Facebook または Google によるサインアップ オプションを使用する場合は、これに数秒しかかかりません。電子メールでサインアップする場合は、もう少し時間がかかります。
MyHeritage カラー化の優れた点は、出力画像が元のアップロードと同じサイズのままであることです。繰り返しますが、私たちが試した最大の画像は長辺が 3500 ピクセルで、一般にスキャンされた白黒プリントよりも大きくなります。全体的に、カラー化は画像全体に一貫して適用され、グレースケールの顕著な領域は残りませんでした。
服や背景の発色は ColouriseSG より優れていますが、比較して劣るのは肌のトーンです。テストした両方の画像では、どちらの画像でも肌の色調が現実的ではなく、屋外のポートレートでは、ショットに写っている人々の顔が焼け付いて見えました。MyHeritage は、カラー画像に透かしとペイント パレット アイコンも追加しました。それでも、手動ルートを選択したくない、同じ画像サイズを維持したい人にとっては、これも優れた無料オプションです。
MyHeritage In Color に移動します(新しいタブで開きます)

オプション 3: PhotoShop Elements を使用した半自動アプローチ

Photoshop Elements 2020 では、自動、半自動、手動のアプローチを使用して白黒画像をカラー化する機能が導入されています。このプロセスは一種のガイド付き編集ですが、Elements インターフェイスのこの部分ではなく、メイン メニューの [強化] > [写真のカラー化] からアクセスします。
この結果は、Elements が自動色付け後に選択できる 4 つの色付けオプションを提供するという点で、上記の電話アプリや Web ベースの色付けオプションよりも優れています。全体的な品質は、Web ベースやアプリベースのオプションと同様に良くも悪くもなりますが、Elements が優れている点は、これらの「プリセット」の 1 つを出発点として使用し、「写真のカラー化」のマニュアルセクションで効果を微調整できることです。 ' 半自動の結果が得られます。

この方法では、選択ブラシまたは魔法の杖を使用して画像の特定の部分を選択し、それらに色を適用する必要があります。あるいは、リセット ボタンを押して手動に切り替え、このプロセスを使用して画像全体に最初から色を付けることもできます。
自分でコントロールを強化すると、Web ベースやアプリベースのオプションよりも良い結果が得られる可能性がありますが、全体的な結果は、Photoshop でプロが手で着色したものとは程遠いものになります。とはいえ、Photoshop Elements 2020 のコピーをお持ちであれば、わずか 5 分で画像に半自動的に色を付けることができます。

オプション 4: PhotoShop を使用した完全な手動アプローチ
最高のカラー化結果を得るには、Photoshop を使用し、高度に洗練されたレイヤー ブレンディングを使用してすべての色を手動でペイントすることに勝るものはありません。
結果は素晴らしいですが、色付けする画像によっては、画像を手動で色付けするのに 20 分から 1 時間以上かかる場合があります。可能な限り最高の結果を達成するために、これを試してみたいと思われる場合は、始めるために知っておくべきことをすべてここに記載します。
画像に 1 つの色を適用するプロセスを説明します。このプロセスは、色を追加して繰り返すことができます。
ステップ 1: カラーレイヤーを作成する

[レイヤー]パネルの下部にある[新しい塗りつぶしまたは調整レイヤーを作成]アイコン(半分が黒で半分が白の円)をクリックし、[カラーバランス]を選択します。
この色では肌のトーンを作成するので、赤を +20、緑を -20、青を -65 に設定しました。これにより、画像全体に色が生成され、次の手順で調整してマスクアウトします。カラーバランスダイアログを閉じます。
ステップ 2: レイヤー スタイルを適用する

カラー バランス 1 レイヤーを右クリックし、ブレンド オプションを選択します。[Underlying Layer] の黒い点をマウスの左クリックで 35 までドラッグします。 Alt キーを押したまま黒い点をドラッグし (分割されます)、右半分を 175 までドラッグします。
Alt キーを押しながら白色点の左半分を 235 までドラッグし、OK を押します。これにより、色が画像内のトーンとより効果的にブレンドされます。
ステップ 3: ブラシで色を塗る
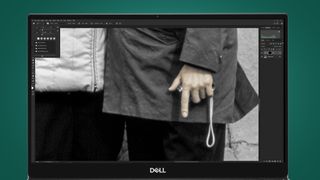
カラーバランス 1 レイヤーにアタッチされたマスクがアクティブであることを確認し、Ctrl キーを押して黒に反転し、カラーを非表示にします。
キーボードの D を押してパレットの色を白と黒に設定し、X を押して 2 つを切り替えます。前景に白を使用した柔らかいエッジのブラシを使用して色をペイントし、失敗した場合は黒に切り替えて、間違いを上塗りします。必要に応じてブラシのサイズを変更します。
ステップ 4: 慎重にペイントする

顔の細部などの小さな領域の周りをペイントするときは注意してください。色の問題が発生するため、エッジをペイントしないようにしてください。問題の領域を黒でペイントします。
ペイントが完了したら、レイヤーを右クリックして「レイヤー スタイルのコピー」を選択し、新しいカラー バランス レイヤーを作成し、色を設定してから新しいレイヤーを右クリックし、「レイヤー スタイルの貼り付け」を選択します。
ステップ 5: 繰り返して終了します

作成する新しいカラーごとに、カラーを作成したらレイヤーを右クリックし、「レイヤー スタイルの貼り付け」を選択してブレンドを適用します。
これにより時間を節約でき、毎回手動でレイヤー スタイルを適用するよりもプロセスの面倒さが軽減されます。画像に色を付けた後、色をより鮮やかにしたい場合は、色相/彩度調整レイヤーを作成し、彩度を +15 ~ +30 に設定します。
この PhotoShop テクニックを使用した「前」と「後」の最終結果を以下で確認できます。
完成した画像は、感傷的なフォトブックや最高の写真ギフトの作成に最適な素材になります。
試してみる準備はできていますか? このカラーバランスのチートシートを使用してください
画像に色を追加するために使用できる、カラー バランス調整レイヤーの値の選択を次に示します。
これらは単なる出発点であり、好みに合わせてすべてを微調整することも、最初から独自の色を作成することもできます。写真フィルター調整レイヤーを使用することもできます。これは、一部の色を作成する場合により効果的です。
アジア人の肌
赤+65、緑-35、黄-75
白人の肌
赤 +50、緑 -15、青 -40
褐色の肌/目/髪
赤+95、緑+65、青+10
唇
赤を +40、緑を -15、青を 0 にすると、ピンクの結果が得られます。より赤い唇をお好みの場合は、赤スライダーを +40 を超えて希望のレベルまで上げます。あるいは、肌のトーンの値を開始点として使用し、それに応じて調整します。
金髪
赤が+3、緑が-20、青が-65
青い目
赤 -10、緑 0、青 +10。
緑の目
緑+25
紅葉
緑+20、青+25
岩
赤 -10、緑 +20、青 +25
- これらは現在購入できる最高のカメラです
