macOS Catalinaの最終バージョンがリリースされた今、私たちはその多くの新機能を忙しく調査しています。
Catalina の重要な機能の 1 つは音声コントロールです。これは、従来のマウスとキーボードを使用できないユーザーが音声で Mac をコントロールできるように設計されています。
音声コントロールには 2 つの主な機能があり、電子メールやその他のドキュメントにテキストを入力したり、「メールを開く」や「Safari を終了」などのコマンドを Mac に発行したりできます。
そしてもちろん、音声コントロールは誰でも使用でき、音声でアプリを開いたり閉じたり、その他のコマンドを発行したりすることに慣れるのにそれほど時間はかかりません。ただし、音声コントロールに関する Apple のドキュメントは少し少ないため、詳しく調べて、macOS Catalina で音声コントロールを使い始める方法を示すことにしました。
まだ行っていない場合は、macOS Catalina をダウンロードしてインストールする方法を確認してください。また、macOS Catalina で最も一般的な問題をすべて収集し、それらを修正する方法も示します。
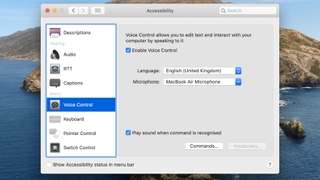
1. ボイスコントロールを起動する
ドー!新しい音声コントロール オプションは「アクセシビリティ」に関するものとされており、ご想像のとおり、Mac のシステム環境設定内のアクセシビリティ パネル内にあります。
ただし、音声コントロールは実際には利用可能なオプションのリストのかなり下の方にあるため、マウスを使用して下にスクロールして見つける必要があるかもしれません。これは私たちにとって少しばかげているように思えます。
マウスをクリックするだけで音声コントロールが有効になりますが、Mac に追加のソフトウェアがダウンロードされるまで 1 ~ 2 分待つ必要があります。音声コントロールの準備が完了すると、Mac デスクトップに小さなマイクのアイコンが表示されます。
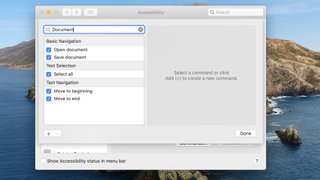
2. 音声コマンド
音声コントロールを使用すると、電子メールやその他のドキュメント内のテキストを口述したり、Mac にコマンドを発行したりできます。
マウスで「コマンド」ボタンをクリックするとリストが表示されますが、マウスの使用が難しい場合は、代わりに「コマンドをクリック」と言うだけで済みます。
スクロールするコマンドの長いリストがあり、「ナビゲーション」や「テキスト編集」などのカテゴリに分類されていますが、ここには音声コントロールの代替手段もあります。
話しかけてコマンドを検索することもできます。そのため、「ドキュメント」と言うと、ドキュメントを操作するためのすべての音声コマンドが表示されます。ただし、ここでは「システム環境設定を終了」と言って、先に進んで少し調べてみましょう。
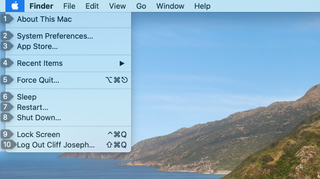
3. 1、2、3 と同じくらい簡単
音声コントロールには、Mac 内を移動するためのさまざまなオプションが用意されています。1 つ目は、画面上のコマンドとオブジェクトに番号を割り当てることです。
Apple メニューには Mac を制御するためのいくつかのキーコマンドが含まれているため、「Apple Menu をクリックしてください」と言うことから始めましょう。
音声コントロールで Apple メニューが開き、メニュー内のすべてのコマンドに番号が割り当てられていることがわかります。つまり、「3」と言うと App Store が開き、「8」と言うと Mac がシャットダウンします。
ファイル メニューやその他のメニュー、および作業する個々のアプリのメニューにも、同様の番号が付けられたコマンドがあります。
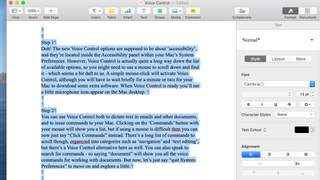
4. 音声をテキストに変換する
音声コントロールを使用すると、電子メールにテキストを入力したり、Microsoft Word や Apple の Pages などのワードプロセッサ アプリを使用したりできます。
「すべて選択」や「文章削除」などの音声コマンドを使ってテキストを編集することもできます。少しヘルプが必要な場合は、いつでも「コマンドを表示」と言って、利用可能な音声コントロール コマンドのリストを表示することもできます。
ただし、これらのディクテーション機能の多くは、実際には macOS の以前のバージョンで利用できたものであるため、ここでは詳しく説明しません。次に進み、Mac やその他の種類のアプリを制御できる新機能を見てみましょう。
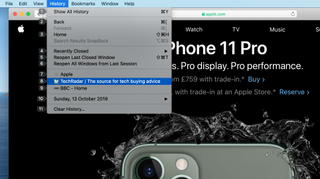
5. 音声でウェブを閲覧する
「Safari を開いて」と言って Web の閲覧を開始できるようになりました。もちろん、「Safari を終了」と言うとアプリも終了します。
音声コントロールを使用すると、Web ページ上でコマンドを読み上げることができます。たとえば、「ズームイン」または「ズームアウト」してページを明確に表示したり、「スクロールアップ」および「スクロールダウン」してページ内を移動したりすることができます。 。
また、「履歴メニューをクリックして」と言えば、前のステップのアップル メニューと同じように、各項目に番号が割り当てられた最近の閲覧履歴が表示されます。TechRadar は 8 位にリストされているため、「8」と言うだけで TechRadar にアクセスできます。
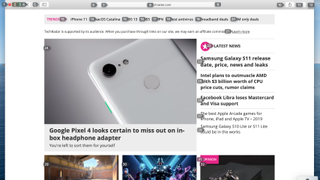
6. ナビゲーションコントロール
メニュー内に単純な番号付きリストを含めるのは非常に簡単ですが、Web ページでは、Web サイト内を移動するために使用できる複数の見出しとリンクが含まれるより複雑な作業になります。
音声コントロールは、その番号システムを Web ブラウザや他のアプリに拡張できます。必要なのは、「番号を表示」と言うだけです。
Web ページ上の各リンクには独自の番号が付けられるようになり、「14」と言うだけで macOS Catalina の最新情報へのリンクをたどることができます。「戻る」や「進む」などのコマンドを発話して、アクセスした Web ページを前後に進めることもできます。
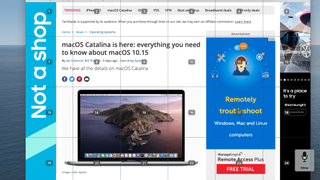
7. グリッドの表示
メニュー内に単純な番号付きリストを含めるのは非常に簡単ですが、Web ページでは、Web サイト内を移動するために使用できる複数の見出しとリンクが含まれるより複雑な作業になります。
音声コントロールは、その番号システムを Web ブラウザや他のアプリに拡張できます。必要なのは、「番号を表示」と言うだけです。
Web ページ上の各リンクには独自の番号が付けられているため、「14」と言うだけでリンクをたどり、Catalina の最新情報を入手できます。「戻る」や「進む」などのコマンドを発話して、アクセスした Web ページを前後に進めることもできます。
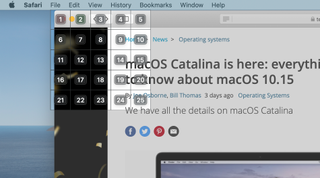
8. ズームイン
これらの左上のウィンドウ ボタンは最初はグリッド 1 内にあるため、ここで「1」と言うと、音声コントロールはグリッド 1 を拡大し、そのグリッドを一連の小さな番号付きボックスに再分割します。
必要な最小化ボタンはグリッド 2 内にあるため、「クリック 2」と言うと、最小化ボタンがアクティブになり、この Web ページが Mac の Dock 内に非表示になります。
ただし、単に「2 つ」とだけ言うと、音声コントロールはグリッドを再度ズームインしてさらに詳細を表示します。必要な項目やコントロールがすべてはっきりと見えるまでズームインし続けることができます。素晴らしい詳細。
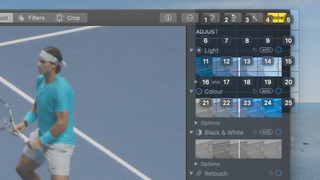
9. 音声で写真を編集する方法
このグリッド システムは他の方法でも使用できます。「写真を開く」と言って写真アプリを開き、「上にスクロール」または「下にスクロール」して写真ライブラリを参照します。
「番号を表示」と言うと各写真に番号が割り当てられ、写真を選択できるようになり、「編集をクリック」すると編集モードに切り替わります。
「ウィンドウグリッドを表示」と言うと、写真の特定の部分を拡大したり、音声で写真を編集したりすることもできます。
グリッド システムを使用して照明コントロールを拡大すると、「自動照明」コマンドがグリッド 9 内にあることがわかります。
「クリック 9」と言うとそのボタンが押され、写真はラファ・ナダルのこのかなり暗い写真の照明レベルを自動的に調整します。
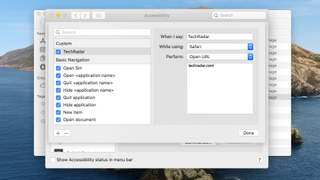
10. カスタムコマンドの作成
Mac 上のすべてを、単純なクリックや短い音声コマンドで制御できるわけではありません。
ただし、音声コントロールを使用すると、独自のカスタム コマンドを作成して、より複雑なタスクを高速化することもできます。
音声コントロール設定パネルを開き、「コマンドをクリック」と言って、組み込みの音声コマンドのリストを表示します。
左下隅にある「+」記号をクリックして、独自の新しいコマンドを作成します。これにより、個々のアプリまたはデスクトップ上の Mac Finder で使用できる音声コマンドを指定できます。
その後、コマンドを聞いたときに音声コントロールに特定のアクション (Safari の使用中に「techradar.com」と入力するなど) を実行するように指示して、ブラウジングを高速化することができます。
- macOS Catalina に問題がありますか? 私たちはそれらを修正するお手伝いができます
