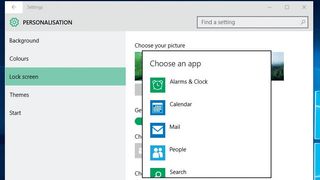Windows 10 をパーソナライズする

私たちのほとんどは、自宅や職場で Windows を使用することに多くの時間を費やしているため、Windows 10 (新しいタブで開きます)エクスペリエンスを自分の仕事や遊びの方法に合わせてカスタマイズすることは理にかなっています。
目の疲れを最小限に抑える小さな調整から、複数のデスクトップ間でお気に入りのアプリに素早くアクセスできるようにするなど、Windows 10 には以前のシステムよりも多くの生産性向上機能が備わっています。
新しい変更点として、Windows 10 では設定アプリに個人用設定セクションが導入され、ユーザーがデスクトップのさまざまな視覚的側面をすべて 1 か所からカスタマイズできるようになりました。
さらに、ほぼすべての新機能には、独自の調整可能なオプションのセットが含まれています。これらの機能強化を活用するには、数分かけて機能を自分に合ったものに調整するだけです。
- Windows 10 の使用方法に関するその他の優れたヒントをご覧ください(新しいタブで開きます)
1. 背景スライドショー
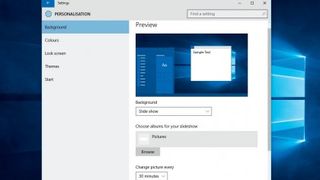
デスクトップの壁紙をスライドショーに置き換えて、スクリーンセーバーと同様に画像を循環させることができます。
「スタート > 設定 > 個人設定 > 背景」に進み、背景メニューを使用して「スライドショー」オプションを選択します。「参照」をクリックして、必要なアルバムを選択します。Windows は、定義された期間、アルバム内の画像を循環的に表示します。
2. アクセントカラーを変更する
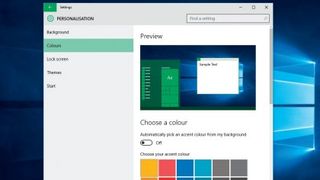
アクセント色は、Windows 10 デスクトップのさまざまな場所や、ラジオ ボタンなどの要素に表示されます。Windows は壁紙に一致する色を選択しますが、手動で選択することもできます。
「スタート > 設定 > 個人設定 > 色」に移動し、「アクセントカラーを自動的に選択する」オプションを「オフ」に設定します。これにより、色を選択するためのパレットが表示されます。
3.スタートメニューに色を付ける
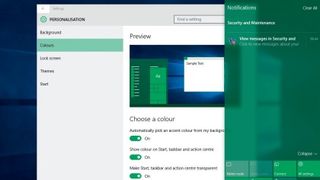
[スタート] メニュー (およびタスクバーと通知センター) は、デフォルトでは黒とグレーです。デフォルトの配色と一致していますが、カスタムのアクセントカラーを選択すると、依然として違和感が生じます。
スタート メニューにアクセント カラーを適用するには、[スタート] > [設定] > [個人用設定] > [色] に移動し、[スタート、タスクバー、およびアクション センターに色を表示する] オプションを [オン] に切り替えます。
4. ロック画面にアプリを追加する
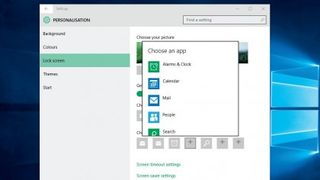
アプリをロック画面に追加すると、アプリからの通知を表示できます。「スタート > 設定 > 個人設定 > ロック」画面に移動し、「クイック ステータスを表示するアプリの選択」セクションまで下にスクロールします。
灰色のボックスのいずれかをクリックし、リストからアプリを選択すると、ロック画面でのステータスが表示されます。ただし、これらのロック画面バッジはデータの取得中にバッテリーを消耗することに注意してください。
5. タスクバーを移動する
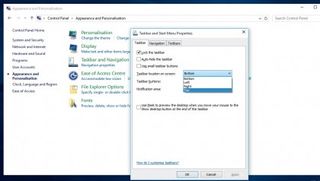
デフォルトでは、タスクバーは画面の下部にありますが、他の端に配置することもできます。「スタート > コントロール パネル > 外観と個人設定 > タスクバーとナビゲーション」に進みます。
これにより、「タスクバーとスタート メニューのプロパティ」ウィンドウが表示されます。ここでは、「画面上のタスクバーの位置」メニューを使用して位置を選択できます。
6. タスクバーをカスタマイズする
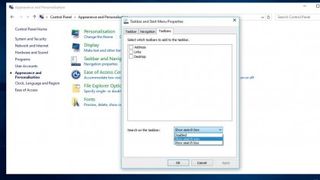
タスクバーの動作を調整するには、「スタート > コントロール パネル > 外観と個人設定 > タスクバーとナビゲーション」にアクセスします。[タスクバーとスタート メニューのプロパティ] ウィンドウで、[タスクバーを自動的に非表示にする] オプションを切り替えてスペースを確保します。
タスク バーにスペースを空けるには、[ツール バー] タブに切り替え、タスク バー メニューの [検索] を使用して検索バーをアイコンに置き換えます。
7. クイックアクションアイコンを変更する
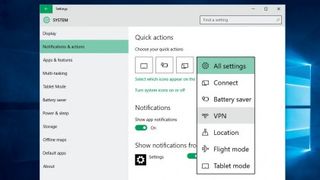
通知センターで使用できるデフォルトのクイック アクション アイコンは、あまり使用しない場合があります。センターに表示されるクイック アクション アイコンをカスタマイズするには、[スタート] > [設定] > [システム] > [通知とアクション] に進みます。
右側の [クイック アクション] セクションで、4 つのアイコンのいずれかをクリックし、ドロップダウン リストから他の 6 つの使用可能なオプションのいずれかを選択します。
8. サイズ変更開始
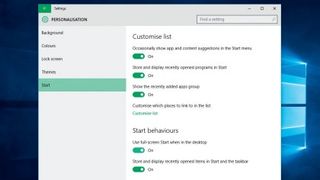
他のウィンドウと同様に、[スタート] メニューのサイズを変更することもできます。エッジをつかんで、サイズに合わせてドラッグするだけです。ただし、斜めにドラッグすることはできず、高さや幅を変更するには上下にのみドラッグします。
スタート メニューをデスクトップ全体に広げたい場合は、「スタート > 設定 > 個人設定 > スタート」に移動し、「デスクトップの場合は全画面スタートを使用する」オプションをオンにします。
9. スタートに項目をピン留めする
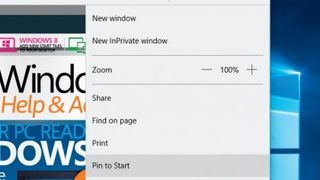
[スタート] メニューに項目をピン留めできるようになりました。Edge Web ブラウザから、[その他のアクション] ボタンをクリックし、[スタートにピン留めする] を選択して Web サイトをピン留めします。
同様に、メール アプリから任意のフォルダーを右クリックし、[スタートにピン留めする] を選択してメール フォルダーのタイルを追加します。右クリックして [スタートにピン留めする] を選択して、アプリ、フォルダー、実行可能ファイルのタイルをスタート メニューに追加することもできます。
10. ジャンプリストの表示

ジャンプ リストを使用すると、頻繁に使用するファイルをすばやく開くことができ、時間を節約できます。最もよく使用されるアプリのジャンプ リストを有効にするには、regedit を起動し、HKEY_CURRENT_USER\Software\Microsoft\Windows\CurrentVersion\Explorer\Advanced に移動し、EnableXamlJumpView という名前の新しい DWORD を作成します。
その値を 1 に設定し、コンピューターを再起動します。
- この記事は気に入りましたか? Windows のヘルプとアドバイスで、PC を最大限に活用する方法や新しいことを見つけてください。今すぐサンプラーの特別オファーをご利用ください。(新しいタブで開きます)