Microsoft Teams (新しいタブで開きます) は、ここ数年で多くの人々の仕事生活に不可欠な部分になりました。ビデオ会議(新しいタブで開きます)およびコラボレーション ツールとして、同僚や顧客が直接会うことができない場合でも、相互にコミュニケーションを続けることができます。
ただし、メモを取るのが非常に速い人でない限り、Teams 会議の参加者の入力をリアルタイムで記録できる可能性はほとんどありません。さらに、出席する必要があるMicrosoft Teams (新しいタブで開きます)の通話に全員を参加させることができない場合もあります。その場合、会議を記録して、後で確認できることが非常に重要です。
幸いなことに、Teams には、無料プランでも会議を記録する機能が用意されています。ただし、経験の浅い Teams ユーザーにとっては、会議を記録する方法がすぐには分からないかもしれません。よくわからない場合は、ここが正しい場所です。このガイドでは、Microsoft Teams 会議を記録する方法を段階的に説明します。
ステップ 1: 誰が録音を許可されているか
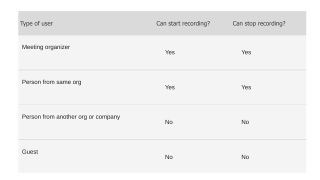
すべての Teams 会議を録画できますが、会議の参加者なら誰でも録画を開始できるわけではありません。まず、IT 管理者が会議の録画を有効にする必要があります。考慮すべきもう 1 つの重要な側面は、ゲスト ユーザーが会議を録画できないことです。実際、Microsoft は他にもいくつかの制限を適用しています。
基本的に、会議の主催者と同じ組織の個人は、録画を開始および停止できます。そうであっても、外部の会議参加者が録画を利用できないわけではありません。2021 年 1 月以降、Microsoft は Teams の録画を OneDrive と SharePoint に保存することを開始したため、録画を簡単にダウンロードして、組織内外の個人と共有できるようになりました。
ステップ 2: 録音を開始する

当然のことながら、Teams 会議を記録するには、まず Teams 会議に参加する必要があります。したがって、会議に参加または開始し、会議コントロール パネルの [その他のアクション] セクション内の省略記号をクリックします。表示されるドロップダウン リストに、「録画の開始」が表示されるはずです。それをクリックすると、会議に参加している全員が、録画が進行中であるという通知を受け取ります。
会議を録画できるのは 1 人の会議参加者だけであることに注意してください。ただし、記録を開始した人が離れても記録は継続されます。全員が会議から退出した場合にのみ、録音は停止します。参加者が通話から出るのを忘れた場合、4 時間が経過すると録音は自動的に停止します。
ステップ 3: 録音を停止する

会議が終了する前に Teams の記録を停止したい場合があります。その場合は、録音を簡単に終了できます。もう一度「その他のアクション」に移動し、「記録の停止」を選択するだけです。あるいは、ライブ文字起こしを停止して録音を続行することもできます。
ステップ 4: 録音を検索する

Microsoft Teams 会議を正常に記録することは別の話ですが、記録が見つからない場合はあまり意味がありません。前述したように、Teams の録画は、開催された会議の種類に応じて SharePoint または OneDrive で検索できるようになりました。チャネル会議の場合、記録は処理されて SharePoint に保存されます。OneDrive は他の種類の会議に使用されます。
便宜上、会議の参加者は、関連するチャットまたはチャネルの録画へのリンクも受け取ります。リンクをクリックすると、SharePoint または OneDrive に移動し、録画をダウンロードまたはプレビューするオプションが表示されます。会議に参加したかどうかに関係なく、録音を他の人と共有するのも簡単です。SharePoint または OneDrive のいずれかで、[共有] リンクをクリックし、録画を共有したい人の詳細を入力するだけです。また、あなたが会議の主催者の場合は、ここで録音を削除するオプションを見つけることができます。
ステップ 5: 録音の有効期限

Teams 会議の記録が放置されていると、特に機密性の高い資料をリモートで共有する企業が増えている場合、重大なセキュリティ リスクが生じる可能性があります。そのことを念頭に置いて、不要になったらすぐに録音を削除することをお勧めしますが、手動で削除するのはさらに不便であり、忘れがちです。ただし、録音の削除を自動化することは可能です。
録画に有効期限がある場合、会議が終了すると、Teams ユーザーはメッセージを受け取ります。この日付を変更する場合は、詳細ページを開きます。詳細ページにアクセスするには、録画をクリックして右上隅にある情報アイコンを選択するか、SharePoint または OneDrive で録画ファイルを見つけて [詳細] をクリックします。詳細ページには、有効期限を延長するオプションを含むドロップダウン メニューがあります。あるいは、ビデオが機密性の高いものではない場合は、ビデオに有効期限をまったく設けないことを選択することもできます。
