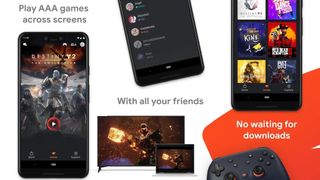Google Stadia は、最近の Android スマートフォンにダウンロードできます。「公式サポート」はほとんどの Samsung Galaxy、OnePlus、Google Pixel、Asus ROG、Razer 携帯電話に適用されますが、「実験的サポート」のおかげで、同じオペレーティング システム上の他の携帯電話を使用できます。。
つまり、Apple iPhone や非常に古い Android 携帯電話を持っていない限り、Google Stadia をプレイできます。また、無料トライアルのおかげで、すぐに費用がかかることもありません。
携帯電話で Google Stadia にアクセスしたいゲーマーなら、幸運です。Stadiaコントローラーが必要なテレビとは異なり、PS4またはXbox Oneコントローラーで電話アプリを使用できるからです。Razer Knightなど、一部のゲームパッドも動作します。
ゲーム コントローラーをスマートフォンに接続して Stadia に準拠するプロセスは少し複雑になる場合があるため、プロセスのすべての段階で役立つこのガイドを作成しました。
Google Stadia アプリのセットアップ方法
互換性のあるスマートフォンで、Play ストアにアクセスし、Google Stadia アプリをダウンロードします。これはそれほど難しいことではありません。携帯電話にアプリを入手する方法はおそらくご存知でしょう。Google アカウントをお持ちでない場合は、 stadia.google.com (新しいタブで開きます)でアカウントを設定し、その後アプリにログインする方が便利かもしれないことを指摘しておきます。
アプリでは、Google Stadia インターフェイスと、購入したゲームが表示されるはずです。携帯電話で Stadia をプレイするかどうかに関係なく、ゲームをプレイしたりライブラリを参照するにはアプリをダウンロードする必要があるため、これはかなり馴染みのあるものになるはずです。
当初、モバイルでプレイするには (プロモーション コードがない限り) Google Stadia Premiere バンドルを購入する必要がありました。これには 3 か月の Stadia Pro が付属しているため、コントローラーが含まれていました。ただし、Stadia をプレイするのに Stadia Pro は必要ありません。
スマートフォンにコントローラーを接続する方法

スマートフォンでは指を使って Google Stadia をプレイすることはできません。コントローラーを入手する必要があります。すでにコンソールを所有している場合、これは簡単ですが、そうでない場合は、Stadia コントローラーをオンラインで購入する必要がある場合があります。
ゲーム コントローラーをスマートフォンに接続できることはあまり知られていませんが、実際には非常に簡単で、モバイル ゲーマーにとっても便利です。DualShock 4 コントローラー(PS4 から)、Xbox Oneおよび Xbox 360 コントローラー (これらが何からのものであるかを推測することは意味がありません)、または実際の Google Stadia コントローラーを接続できます。Switch Pro コントローラー、キーボード、マウスは、コンピューター上の Stadia では使用できますが、機能しません。
コントローラーをスマートフォンに接続するオプションの 1 つは USB 接続経由です。これは特定のコントローラーでは唯一のオプションであることに注意してください。ここ(新しいタブで開きます) で確認できます。
スマートフォンには USB-C または microUSB ポートが付いているため、コントローラーを接続する前にアダプターが必要になります。コントローラーには、本体での充電に使用する USB 3.0 プラグが付いている可能性があります。これについてはいろいろ検討する必要がありますが、安定した接続が得られるはずです。
ここをクリックして(新しいタブで開きます)、Google の Web サイトで互換性のあるすべてのスマートフォンとコントローラーを確認してください。
スマートフォンをコントローラーに接続するためのもう 1 つのオプションは Bluetooth です。これは、PS4 コントローラーだけでなく、標準の Xbox One および Xbox Adaptive コントローラーでも機能します。スマートフォンでコントローラーを動作させる前に、コントローラーが本体から切断されていることを確認してください。
コントローラーをペアリング モードにします。これを行うには、PS4 コントローラーのオプションと PS ボタン (後者は大きなトラックパッドではなく、中央の小さな丸いボタンです) を押し続けるか、Xbox コントローラーの場合は同期ボタンを押し続けるだけです。数秒間。
スマートフォンで、上から下にスワイプし、Bluetooth アイコンを長押しして、Bluetooth メニューを見つけます。デバイスがスキャン モードになっていない場合は「スキャン」を押して、スキャン モードになっていることを確認します。ワイヤレス コントローラーが表示されるはずです。
ペアリングのプロセスは必ずしも簡単ではないため、場合によってはスキャンを数回押し、Bluetooth をオフにしてから再度オンにする必要があることに注意してください。コントローラーが正常にペアリングされなかった場合も、しばらくするとペアリングの試行が停止されるため、機能しなかった場合は、忘れずにもう一度起動してください。しばらくして、コントローラーが実際に本体にまだペアリングされていない場合は、コントローラーと携帯電話がペアリングされるはずです。次に、コントローラーを Google Stadia で動作できるようにします。
Google Stadia でコントローラーを動作させる方法

コントローラーを携帯電話にペアリングできたとしても、Google Stadia にコントローラーを認識させるのは必ずしも簡単なプロセスではありません。スマートフォンが最新バージョンである Android 10 に更新されていることを確認することをお勧めします。
Google Stadia アプリで、画面の右上隅 (アカウント アイコンのすぐ横) にあるコントローラー アイコンを押します。携帯電話が最新でコントローラーが正常にペアリングされている場合は、ここにコントローラーが表示されます。それを選択してデバイスをペアリングできます。
テストプロセスではこのステップで問題が発生しましたが、Android 10にアップデートすることで問題が解決されたことは指摘しておく価値があります。Google は、Bluetooth 接続を使用するには最新のオペレーティング システムを使用する必要があると述べていますが、Android 9 を使用しているユーザーが USB 接続を使用して動作させることに成功したという報告を聞いています。
いずれにせよ、その利点のためだけに Android 10 にアップデートすることをお勧めします。いずれにせよ、公式に互換性のあるすべてのスマートフォンにはアップグレードが含まれているため、Android 9 に固執する理由はありません。
すべてがうまくいけば、PS4、Xbox、または Stadia コントローラーがアプリによって認識されるはずで、すぐにゲームに参加できるようになります。何をプレイするかについての提案が必要な場合は、参考にしていただける最高の Google Stadia ゲームのリストをご用意しています。さらに多くのゲームが常に追加されています。