
収納スペースの整理整頓
ストレージはかつてないほど安くなりましたが、より多くのスペースが必要なときに追加のハード ドライブを追加する代わりに、コンピュータ上のスペースを占有しているものを見つけることができます。
TreeSize Free は、PC 上のファイルで実際に何が起こっているのかを知るための素晴らしいツールです。TreeSize Free は、フォルダーまたはドライブのコンテキスト メニューから起動でき、そのフォルダーとそのサブフォルダーのサイズを表示します。
微妙なグラデーションのバーのおかげで、多くのスペースを占めるフォルダーを一目で識別できます。スキャン結果はファイル レベルまでドリルダウンでき、特定のファイル タイプにフィルターを適用できます。
サイズ、割り当てられたスペース、ファイル数、圧縮率、並べ替えなどのレベルとビューを簡単に切り替えることができます。公平なシェアを超えて使用しているものも含め、PC 上のスペースを占有しているものがすぐに正確にわかるようになります。
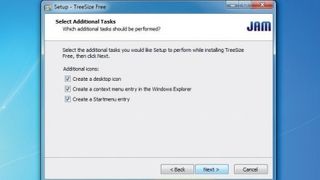
1. 追加のタスクを選択します
インストーラーを実行すると、コンテキスト メニュー リンクを含むさまざまな機能をインストールするように求める通常のウィザードが表示されます。面倒なのでチェックを外すことに慣れているかもしれませんが、TreeSize はこの機能があるときに最も便利なので、そのままにしておいてください。
TreeSize が開くと、ディスク デフラグ ツールと同じように、ハードディスクの分析が開始されることがわかります。
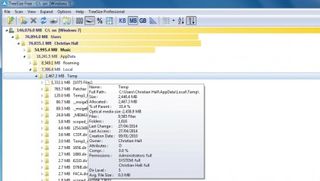
2. ボリューム概要
メニュー バーには、スキャンをカスタマイズするために使用できる多くのショートカットが用意されています。スキャンされたドライブまたはフォルダーの概要がディレクトリ ツリーの後ろにグラフィカルに表示されます。
各サブフォルダーの前にある矢印を使用して、このビューを展開し、サブフォルダーの内容を確認できます。ファイルのパスの上にマウスを移動すると、灰色のボックスに詳細なビューが表示されます。
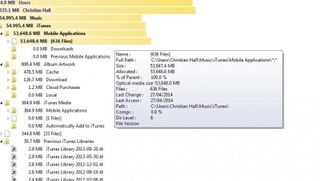
3. レベルを拡張する
メニュー バーで [展開] を選択し、レベルを選択して、それに応じてディレクトリ ツリーを展開または折りたたみます。「完全展開」オプションを使用して、ドライブの現在のスキャンで使用可能なフォルダーを表示することもできます。
ファイルやフォルダーに変更があった場合、または現在分析しているドライブを変更する場合は、必ず再スキャンする必要があります。
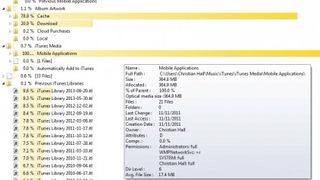
4. ドライブの視覚化を変更する
メニュー バーで、データの視覚化方法を変更できます。オプションには、「ディスク サイズ」、「割り当てられたスペース」、「パーセンテージ」、「ファイル数」が含まれます。
「パーセンテージ」に切り替える利点は、突然より多くの色付きバーが表示されるようになり、ディレクトリ ツリー内を少し簡単に移動できることです。ファイルまたはフォルダーのサイズを特定するには、「ディスク サイズ」または「割り当てられたスペース」を使用する必要があります。
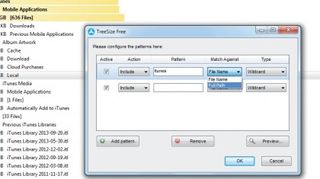
5. フィルタリングオプション
TreeSize はドライブ全体を視覚化しているため、何千ものディレクトリが表示されます。プログラムをスキャンから除外したい場合は、おそらくプログラムによって占有されているスペースの量をすでに知っているため、「オプション > フィルター」に移動します。
次に、「パターン」の下に用語を入力し、チェックするパラメータをいくつか選択します。「パターンを追加」ボタンを使用して除外をさらに追加します。
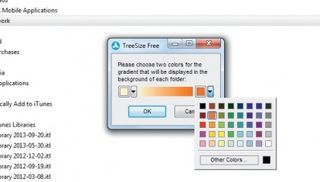
6. カラーグラデーション
グラフィック概要の色が気に入らない場合は、新しい色合いを選択できます。ブレンドを選択して、デフォルトの白から黄色の代わりに、たとえばオレンジから赤にすることもできます。
[オプション] > [グラデーションの選択] に移動し、ビジュアライゼーション ブレンドとして使用する 2 つの色を選択します。いくつかのオプションが表示されますが、「その他の色」で独自のオプションを定義できます。
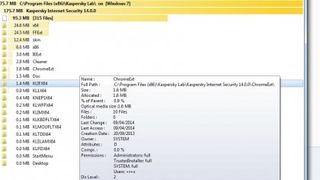
7. Windowsから分析する
インストール時にオプションを維持した場合は、右クリックしてコンテキスト メニューに TreeSize スキャンのエントリが表示されるはずです。これは、Windows で任意のファイルまたはフォルダーを参照し、それを右クリックして、その項目がハード ドライブ上で占有しているスペースを正確に確認できることを意味します。
基本的に、TreeSize を通常に起動した場合と同じインターフェイスが得られます。
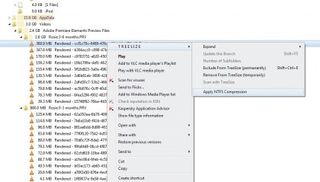
8. 圧縮を適用する
右クリック メニューから多数のオプションを使用できます。たとえば、[NTFS 圧縮を適用する] を選択すると、そのファイルのディレクトリが圧縮されます。これは、肥大化したフォルダーを扱うときにスペースを節約するのに最適です。
最悪の犯罪者に対してこの方法を使用すると、ハード ドライブ上の数百メガバイトのスペースを簡単に節約できます。
- この記事は気に入りましたか? Windows のヘルプとアドバイスで、PC を最大限に活用する方法や新しいことを見つけてください。今すぐサンプラーの特別オファーをご利用ください。