適切なツールがあれば、PDF の編集は驚くほど簡単です。無料でPDFを作成するのは簡単です。Windows 10 にはこの形式で保存するオプションが組み込まれているため、文書を PDF に変換するのに専門のソフトウェアさえ必要ないほどになりました。ただし、既存の PDF を無料で編集するには話が別です。
Adobe Acrobat (新しいタブで開きます)は PDF の世界では有名ですが、価格が高く、特に PDF ファイルを編集する必要がたまにしかない人にとっては、ほとんどの人には手が届きません。Standard エディションに少なくとも月額 12.99 ドル/13.14 ポンド/オーストラリアドル 18.69 ドルを支払うという考えだけで、ほとんどの人が躊躇してしまいます。そのため、無料のPDF エディターを探し始める人がいるのも不思議ではありません。
そしてそのようなものは実際に存在します。これまでのところ最高のものの 1 つはSejda PDF (新しいタブで開きます)です。これで何ができるのかを説明します。
1. ソフトウェアを入手する
Sejda PDF には、クラウドベースのオンライン バージョンと、ダウンロードしてインストール可能なバージョンの 2 つのバージョンがあります。オンライン版とオフライン版はどちらも無料で使用できますが、いくつかの制限があることに注意してください。このツールの無料版を使用する場合、実行できるタスクは 1 日に最大 3 つまでであり、ファイルは 50Mb または 200 ページを超えてはならず、画像は 5Mb を超えてはなりません。
さらに、ファイルを結合する場合、最大 30 ファイルおよび 50 ページという制限があり、ファイル変換はバッチではなく 1 つずつ実行する必要があります。ほとんどの人にとって、これらの制限は障害にはならないので、詳しく見てみましょう。
ここでは、ダウンロードできるSejda PDF のデスクトップ バージョン(新しいタブで開きます)を見ていきます。オンライン バージョン(新しいタブで開きます) はほぼ同じですが、ファイルをアップロードする必要があるという手間がかかります。それらに取り組むよう命令します。このソフトウェアは Windows、Mac、Linux で利用できるため (Windows 用のポータブル バージョンもあります)、好みのオペレーティング システムに関係なく使用できます。
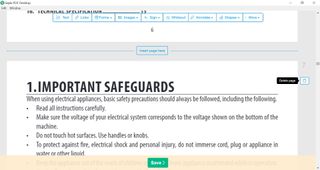
2. ページの削除と追加
ダウンロードしてインストールしたら、Sejda PDF Desktop を起動し、「PDF ファイルを選択」ボタンをクリックします。操作したい PDF を選択すると、プログラムに読み込まれて編集できる状態になります。まず最初に実行できる最も基本的なことは、不要なページを削除し、コンテンツを追加できる新しい空白のページを挿入することです。ロードした PDF をスクロールすると、各ページの右側にゴミ箱アイコンが表示されます。これをクリックするとページが削除されます。
新しいページの追加も同様に簡単です。ページの各ペアの間に、「ここにページを挿入」というラベルのボタンが表示されます。これをクリックすると、新しい空白のページが作成されます。その後、Sejda PDF のさまざまなツールを使用して、テキスト、画像などを追加できます。同じツールを使用して、PDF の既存のページにコンテンツを追加できます。
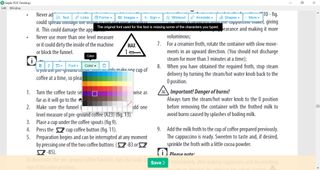
3. テキストを編集または追加する
プログラム ウィンドウの上部には、PDF を編集するためのその他のさまざまなツールが含まれるツールバーがあります。[テキスト] ボタンをクリックすると、新しいテキスト ボックスを追加したり、既存のテキストを編集したりできます。ページのランダムな部分をクリックすると、入力できる新しいテキスト フィールドが作成されます。このフィールドの上にはフローティング ツールバーがあり、フォント スタイル、サイズ、色などを変更できます。
既存のテキストをクリックすると、必要に応じて削除または変更できます。マウスをテキストの上に置き、クリックする前に青い点線の輪郭が表示されていることを確認してください。必要に応じてテキストを編集または削除したり、フローティング ツールバーを使用してテキストの外観を変更したりできます。
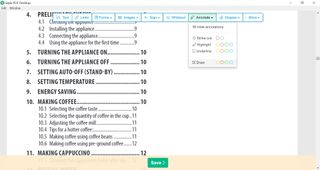
4. 画像や注釈などを挿入する
ほぼ同じ方法で、クリック可能なリンク、フォーム、画像、図形を PDF に追加できます。文書に非表示にしたいセクションがある場合は、ホワイトアウト オプションを使用できます。これは、画像またはテキストの上に白い単色の長方形を描画して、それらを隠すことができるシンプルなツールです。注釈オプションを使用して、ページ上にフリーハンドで描画したり、セクションを強調表示したり、テキストに取り消し線を引いたりすることもできます。
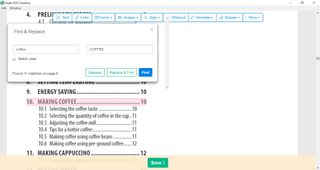
5. テキストの検索と置換
メイン ツールバーの [その他] メニューの下には、便利な検索と置換オプションがあります。これにより、PDF 内で単語や語句を検索し、別のものに置き換えることができます。たとえば、単語のスペルが常に間違っている場合は、簡単に正しいスペルに置き換えることができます。[編集] メニューと同様に、[その他] メニューにも [元に戻す] オプションがあります (これまでと同様、Ctrl + Z キーを押してもアクセスできます)。これにより、最後に実行した操作を元に戻すだけでなく、行った編集を任意の順序で元に戻すことができます。元に戻したい変更を選択し、「選択を元に戻す」ボタンをクリックするだけです。
編集が完全に終了したら、画面の下部にある [保存] ボタンをクリックし、名前と保存場所を選択して、クリックして保存します。ファイルは新しいドキュメントとして保存され、元のドキュメントはそのまま残ります。
PDF編集を楽しんでください!
- 最適なブラウザのガイドをご覧ください。
