新しい Fitbit を手に入れましたか? 良いニュースは、簡単に起動して実行できるため、すぐに起動して実行し (少なくともウォーキングやワークアウトをして)、アクティビティを追跡できることです。
Fitbit Charge 3、Fitbit Ionic、Fitbit Versa 2、Fitbit Alta HRまたはその他のトラッカーを使用しているかどうかに関係なく、セットアップ プロセスは同様であるため、このガイドはすべてに適用され、Android と Fitbit の両方での Fitbit の使用についても説明しています。iOS デバイス。
Fitbit アプリのダウンロード、スマートフォンとのペアリング、目標の設定など、ウェアラブルのセットアップに関する完全なガイドについては、以下を読んで、健康を維持する準備を整えてください。
パワーアップ
Fitbit を開梱したら、電源を入れてバッテリーが残っていることを確認します。そうでない場合は、まずしばらく接続してください。ただし、Fitbit が接続されている間でもセットアップを開始できるため、部分的に充電されている場合でも、追加のジュースを与えたほうがよいでしょう。
一部の Fitbit 製品ではもう少しバッテリーを必要とする場合があるため、トラッカーが起動するのに十分な時間を確保できるように、すべての電源を接続して 30 分ほど外出することをお勧めします。Fitbit が半分以上充電されたら準備完了です。
Fitbit アプリをダウンロードする
Fitbit をオンにしたら、実際に最初に使用するのはスマートフォンです。iOS と Android の両方で利用できる Fitbit アプリをダウンロードする必要があるため、選択したアプリ ストアにアクセスしてダウンロードします。それ。
お使いのコンピューターの Windows 10 でも利用できます。互換性のある携帯電話やタブレット、または Windows 10 デバイスをお持ちでない場合は、Windows 8.1 および Mac で動作する Fitbit Connect をダウンロードできます。
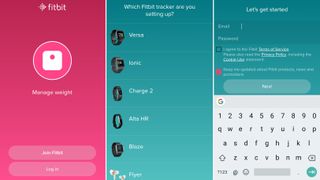
サインアップしてペアリングする
アプリを起動すると、ログインするかアカウントを作成するように求められます。アカウントを作成している場合は、どの種類の Fitbit トラッカーを設定しているかをすぐに尋ねられるので、アカウントを選択して、[Fitbit を設定する] ボタンをタップします。
Fitbit アカウントに使用するメールアドレスとパスワードを入力すると、次の画面で名前、生年月日、身長、体重、性別を入力するよう求められます。
詳細を入力したら、「アカウントを作成」をタップし、利用規約に同意します。次に、アプリは Fitbit を接続するように求めます。正確なプロセスはデバイスによって異なりますが、画面に表示されます。
ただし、Fitbit に電源が入っていれば、最初に接続していなくてもアプリが検出するはずです。ただし、Fitbit が携帯電話の近くにあり、Bluetooth がオンになっていることを確認してください。
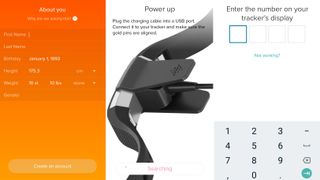
次に、Fitbit の画面に 4 桁の番号が表示され (Fitbit に番号がある場合)、アプリでそれを入力するように求められます。
Fitbit に画面がない場合は、代わりに画面をタップするよう求められます。いずれにせよ、完了したら、携帯電話 (またはアプリを実行しているもの) が Fitbit とペアリングされるはずですが、これには数分ほどかかる場合があります。
すでにアカウントをお持ちの場合もプロセスは似ていますが、始めるにはログインし、アカウント画面 (Fitbit アプリのダッシュボードの右上にあるアイコン) に移動して、[アカウントのセットアップ] をタップする必要があることに注意してください。デバイス'。
また、Fitbit Ionic または Fitbit Versa をお持ちの場合は、セットアップ プロセスが若干異なることにも注意してください。携帯電話とペアリングした後、Fitbit を Wi-Fi ネットワークに接続するように求められ、ウェアラブルはこの機会を利用します。アップデートをインストールします。
いくつかの目標を設定する
ペアリングすると、Fitbit に呼びたい名前を入力するように求められ、次のいくつかの画面をタップして、Fitbit の使用方法の概要を説明します。
トラッカーをどの手首に装着するか、およびその他のデバイス固有の設定を選択すれば、準備はほぼ完了です。
ただし、開始する前に、Fitbit アプリはさらに、体重管理、睡眠の改善、その他多くのオプションなどの目標を選択するよう求めます。
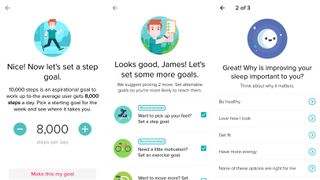
次に、その目標を設定した理由を掘り下げて、その目標を達成するための推奨目標を考え出します。また、それが提示された目標に含まれていない場合は、歩数目標を選択する必要があります。また、オプションで追加の目標を設定することもできます。その後、アプリのダッシュボードに移動して、動き出す準備ができています。
これらの目標についてよくわからない場合でも、心配する必要はありません。アプリからいつでも変更できます。
すぐに変更したい設定は何ですか?
Fitbit アプリのメイン画面 (ダッシュボードと呼ばれます) をよく見てみると、調整したり、少なくとも注意しておきたい設定がいくつかあります。
1 つは、追跡をより正確にするために、(最初に測定した) 歩幅を入力することをお勧めします。
これを行うには、ダッシュボードの右上のボタンを押して、[詳細設定]、[歩幅]の順に選択します。
[詳細設定] 画面から、使用する単位を変更したり、追跡目的で週の開始日を選択したりすることもできます。
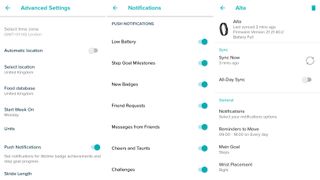
1 画面戻ると、他のさまざまな設定が表示されます。おそらく最も注目すべきは目標を変更する機能と、通知の内容を正確に調整できる「通知」です。ここにはたくさんのトグルがあり、それらをそのままにしますすべてオンにすると大量の通知が表示される可能性があるため、選択することをお勧めします。
アプリのメイン画面に戻り、代わりにフィットネス トラッカー (前のメニューのすぐ左側) をタップすると、手動で同期し、使用する時計のスタイルなどのさまざまなデバイス設定を変更できます。
2 台目の Fitbit をセットアップする

Fitbit は 1 つだけとは限りません。なぜ 2 つ装着する必要があるのかはわかりませんが、その場合は、アプリのメイン画面で右上のボタンをタップし、[デバイスのセットアップ] をタップして、上記のプロセスをもう一度繰り返すことができます。
新しい Fitbit がアカウントに追加されると、「デバイスのセットアップ」オプションと同じページにあるデバイス画面から両方を管理できます。
これは、同社のスマート スケールなど、ウェアラブルではない Fitbit デバイスを購入した場合にも機能します。これは、Fitbit アカウントにもリンクされているためです。
さあ、出発する時が来ました
これでフィットネス トラッカーを使用する準備が整いました。最初のエクササイズを何にするか考えたり、次の Fitbit スマートウォッチやトラッカーの機能を試し始めたりしましょう。
- フィットネストラッカーで試してみるのに最適なヒントに関するガイドもご覧ください
