QR コードは、理論的には情報を送受信するための簡単な方法です。QR コードには、Web サイトやアプリ、連絡先情報、チケットの詳細、その他さまざまなものへのリンクが含まれており、Android スマートフォンで QR コードをスキャンするだけで済みます。そのデータを取得するために。
しかし、QR コードは必ずしも頻繁に目にするものではないため、実際にスキャンするときにどのようにスキャンすればよいかわからない可能性があり、むしろ利便性の要素が失われます。Android スマートフォンごとにプロセスが異なる可能性があるという事実が、事態をさらに複雑にしています。
しかし最終的には、最新の Samsung であろうと古い OnePlus であろうと、どの Android 携帯電話を持っていても、QR コードを非常に素早く簡単にスキャンできます。以下では、携帯電話で QR コードを読み取る方法を正確に説明します。
- 新しい携帯電話を購入した後は? これらは最高の Android スマートフォンです
- iPhoneでQRコードをスキャンする方法
Android スマートフォンのカメラ アプリで QR コードをスキャンする方法
多くの Android スマートフォンでは、カメラ アプリから直接 QR コードをスキャンできます。ほとんどの場合、これは、携帯電話が Android 9 以降を実行している場合に当てはまります。そのソフトウェアは 2018 年に発売されたため、最近の携帯電話のほとんどはそのバージョン以降になります。
To scan a QR code this way, simply open the camera and point it at the QR code for a few seconds – there’s no need to actually take a photo. If your phone can scan QR codes from the camera app, then a link should appear on the display. Tapping on that will take you to the contents of the code (such as a website or Google Play Store page).
If at first you don’t succeed, try lining the QR code up in the center of the frame and making sure that it’s clearly visible, and that the phone is held steady. You’ll also need to have a data connection.
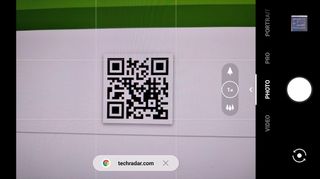
Note that on some Samsung phones you’ll also need to enable Bixby Vision within the camera before QR code scanning will work. To do this, tap the Bixby Vision icon in the top left corner of the camera app. Some phones also require you to enable QR code scanning on their main settings screen, so you might have to do some digging.
If you’re still having no luck, then chances are your phone’s native camera app can’t scan QR codes, but not to worry, there are other ways to scan them, detailed below.
How to scan QR codes with Google Lens on Android
スマートフォンが Android 8 以降を実行している限り、Google アシスタントは Google レンズと呼ばれるツールを使用して QR コードをスキャンすることもできます。これを有効にするには、Google アシスタントを起動し (通常は「Hey、Google」と言うか、ホームボタンを長押しします)、Google レンズ アイコンをタップします。これはちょっとカメラのレンズに似ています。
Google レンズを QR コードに 1 ~ 2 秒間向けると、コードが強調表示され、そのコンテンツへのリンクが表示されます。それをタップすると、コード内に隠されている Web サイトまたはその他の場所に移動します。ただし、QR コードをスキャンする他の方法と同様に、このコードを機能させるには通常、インターネット接続が必要です。
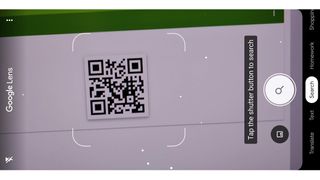
アプリを使用して QR コードをスキャンする方法
お使いの携帯電話が古いバージョンの Android を実行している場合、または上記の方法で問題が発生している場合でも、QR コードをスキャンできるサードパーティ アプリもあるので、不運ではありません。
QR & バーコード スキャナー(新しいタブで開きます)やQR コード リーダーとスキャナー(新しいタブで開きます)など、利用可能なオプションが多数あり、その多くは無料です。Play ストアで「QR コード スキャナー」を検索するだけで、ほぼ無限のオプションが表示されます。上記 2 つのどちらでも十分に機能しますが、代替手段を検討している場合は、多くの評価と高い平均評価を持つものを選択するのが理想的です。
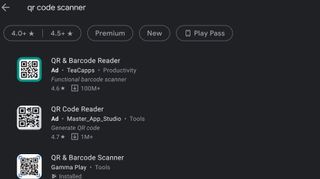
正確なプロセスはアプリによって異なりますが、概ね上記の方法と一致します。アプリを開いて QR スキャン画面が表示されたら、カメラを QR コードに向けるだけで、自動的にスキャンされ、コンテンツへのリンクを提供します。
また、通常、有料の QR コード スキャナー アプリを選択する必要はありませんが、無料のものは広告が多く表示される傾向があり、誤って QR コード リンクではなく広告をタップしやすいため、再確認してください。正しいことをもう一度タップしてください。
画面に表示された QR コードをスキャンする方法
ほとんどの場合、携帯電話で外部 QR コードをスキャンすることになるでしょう。しかし、携帯電話でウェブを閲覧していて、画面にコードが表示されたらどうなるでしょうか? まだスキャンできます。
Chrome ブラウザを使用すると、QR コードを長押しし、表示されるメニューから [Google レンズで検索] を選択します。これにより、コード内で見つかった URL が表示され、それに従うオプションが表示されます。
- 最高の Android アプリで携帯電話をパワーアップしましょう
