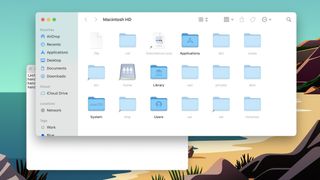Apple は、Mac コンピュータで隠しファイルを表示する方法を簡単に理解できないようにしています。実際、これらのファイルを常に表示できるようにするには、Mac の内部、つまりターミナルを調べなければなりません。
幸いなことに、私たちはあなたが必要とするすべての詳細を持っているので、あなたがコンピュータの隠しディレクトリ内を調べて何をしているのかを尋ねるつもりもありません。正直に言うと、パワー ユーザーでない場合、隠しファイルを探索するのは価値がある以上に面倒になる可能性があることに注意してください。
- macOS の使用方法— 重要なヒントとコツ
- MacBook Air と Pro : どちらがあなたに適していますか?
- コンピューティング革命: M1 搭載 MacBook Air レビュー
Apple は Mac の操作を難しくしていると批判されていますが、隠しファイルを表示することについては理解できます。間違ったものを削除すると、システムが悲惨な状況に陥る可能性があります。しかし、ライブラリ ディレクトリに何かがある、または Mac の別の隠れた場所にあることを知っている人のために、知っておく必要がある詳細をご紹介します。
Mac で隠しファイルを表示する方法について学ぶ必要があるものは次のとおりです。
How to show the hidden files in Mac computers
The system Library, which contains a lot of files that you may want to erase when trouble-shooting an app, isn't entirely visible when you go poking around.
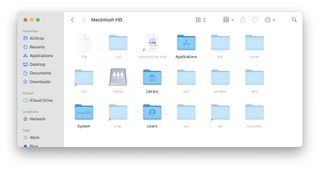
- Open Finder
- Navigate to your storage root directory (likely Macintosh HD)
- Click Shift + Command + .
How to show the hidden Library files in Mac computers
There's also the user directory Library, which is hidden by default. You can either open it quickly by holding Option when opening Go from the Finder menu bar or use the above keyboard shortcut to make it visible.
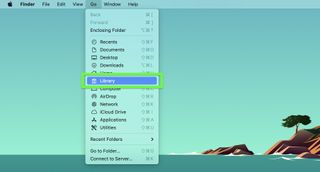
How to show the hidden files in Macs all the time
- Open Terminal (either via Applications > Utilities or hit Command + Space and type "Terminal")
- Enter the following lines of code, one at a time, hitting return afterwards:
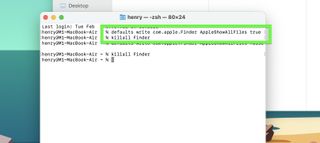
デフォルトは com.apple.Finder AppleShowAllFiles を書き込みます true
キラールファインダー
これを元に戻すには、これら 2 つの手順を再度実行しますが、1 行目の「true」を「false」に変更します。
Macアプリで隠しファイルを表示する方法
Mac がファイルを隠す場所がもう 1 つあります。それはプログラムの内部です。繰り返しますが、これは楽しむためではなく、物事を成し遂げるためです。
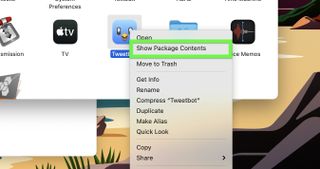
- アプリケーションを右クリックします
- 「コンテンツを表示」を選択します
これで、Apple が誰もが簡単に見る必要がないと考えているファイルを見つけるために知っておく必要があるすべてが得られました。ただし、スペースを空けるためにすべてのファイルを表示するわけではないことを覚えておいてください。これらの隠しファイルは理由があって隠されており、その多くはシステムにとって重要であり、バックグラウンドで適切に実行されることを保証します。