Mac で PDF を編集する方法を知っておくと、必ず役に立ちます。結局のところ、この汎用文書形式は、記入フォームを含む文書を配布する最も一般的な方法の 1 つですが、どのソフトウェアを使用すべきかが分からないと、文書の扱いが面倒になる可能性があります。
ただし、Preview と Quick Look を使用すると、必要なものがすべて揃っており、これら 2 つのアプリはすでに Mac にインストールされているため、さらにお金をかける必要はありません (実際、Preview は最高の無料 PDF エディターの 1 つです)。これらを使用して、詳細を入力したり、ボックスにチェックを入れたり、図形を描いたり、文書に署名したりすることもできます。やり方は本当に簡単です!
以下では、Mac で PDF を開いて編集するために必要な手順を説明します。最終的には、他のソフトウェアに頼ることはなくなるでしょう。ただし、PDF の処理を次のレベルに引き上げたい場合は、最高のPDF エディターに興味があるかもしれません。その前に、すでにできることをまとめてみましょう。
- Mac で PDF にテキストを追加する
- Mac で PDF に署名を追加する
- Mac で PDF に図形を追加する
- Mac で PDF のページを並べ替える
詳細な手順については、読み続けてください。
Quick Lookを使用してPDFを編集する
1. 編集するPDF を見つけて、キーボードのスペースバーを押します。
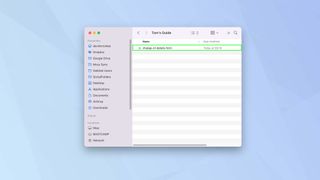
2.これにより、Quick Look が開き、PDF を表示できるようになります。PDF の編集を開始するには、鉛筆アイコン をクリックします。
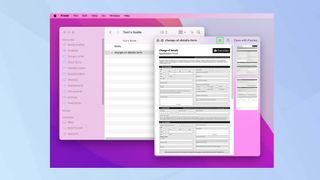
3.編集ツールのバーが表示されます。
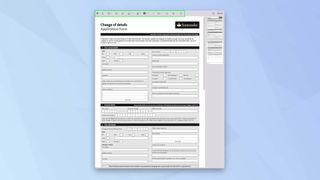
プレビューを使用して PDF を編集する
1.上記の手順に従って、[クイック ルック] ウィンドウから [プレビュー] を選択します。
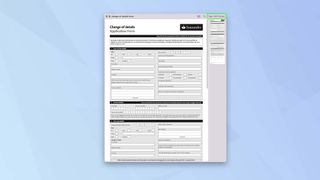
2.編集したいPDF を見つけてダブルクリックすることもできます。Mac に別の PDF ビューアがインストールされていない限り、プレビューが自動的に開きます。
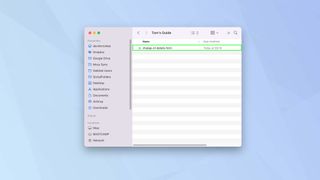
3.プレビューが開かない場合は、PDF を右クリックし、[プログラムから開く] > [プレビュー] に移動します。
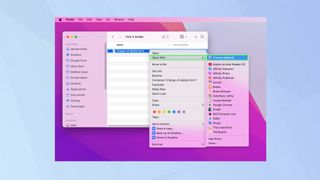
4. 鉛筆アイコンをクリックすると、編集ツールのバーが表示されます。
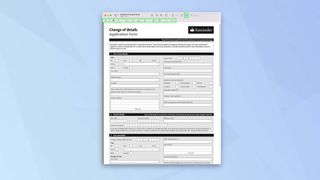
Mac で PDF にテキストを追加する
編集プロセスは、クイック ルックとプレビューで同じです。これらの両方を使用すると、たとえば、フォームに記入する際に不可欠なテキストを追加できます。スキャンする前に、テキストを印刷して手で記入する必要がなくなります。
一部のフォームではボックスからボックスに移動してチェックを入れることができますが、その他のフォームではもう少し手間がかかります。いずれの場合でも、クイック ルックとプレビューを使用すると、作業をすばやく完了できます。
1. テキストツール をクリックします。これは箱の中のAのように見えます。(プレビューでは、[ツール] > [注釈] > [テキスト]に移動する こともできます)。

2.画面に「Text」という単語が表示されるはずです。
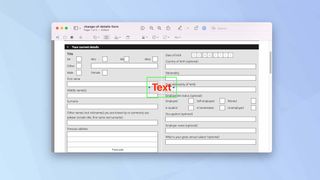
3.通常は赤ですが、色は簡単に変更できます。「Aa」アイコンをクリックし、赤いボックスをクリックします。これにより、別の色を選択できるようになります。

4.フォントを変更することもできます。もう一度[Aa] をクリックしますが、今回はドロップダウン フォント メニューを使用して、使用するフォントを選択します。
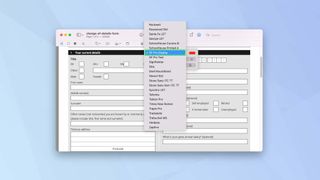
5. Aa メニューでは、テキストのサイズを変更することもできます。数字 (および「ポイント」の略語「pt」) が表示されているボックスを探します。次に、番号の横にある上矢印と下矢印をクリックします(またはボックスに番号を入力します)。
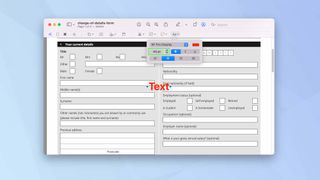
6.テキストを太字、斜体、または下線にするオプションもあります。B、I、または U をクリックするだけです。
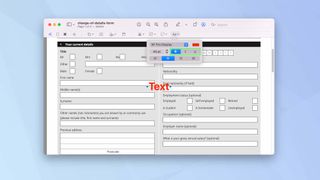
7.テキストの色とサイズを選択したら、の入力を開始できます。
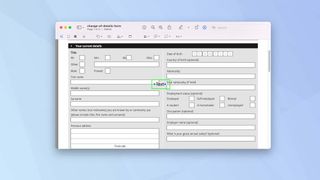
8.次に、テキスト ボックス内をクリックして(カーソルが手の形に変わります)、テキストを希望の場所に移動します。
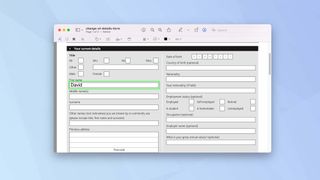
9. X を使用してボックスにマークを付けることができます。さらにテキストを追加するには、テキスト ツールをクリックし続ける必要があります。
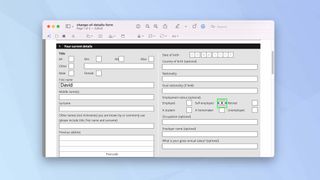
10.完了したら、Quick Look で「Done」をクリックするか、「File」>「Save in Preview」の順に選択します。

Mac で PDF に署名を追加する
クイック ルックまたはプレビューを使用するときにフォームに署名することもできます。操作は非常に簡単で、将来使用するために署名を保存できます。
1.署名の準備ができたら、ツールバーの署名アイコンをクリックします。
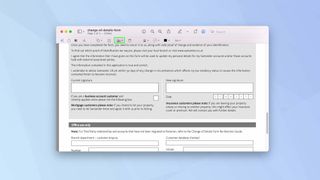
2. 3 つのオプションがあります。
[トラックパッド] をクリックすると、指またはスタイラスを使用して Mac のトラックパッドに署名を書くことができます。
[カメラ] をクリックすると、紙に名前を署名し、Mac のカメラの前にかざしてスキャンすることができます。
iPhone または iPad をクリックすると、iPhone または iPad が Mac と同じアカウントにサインインしている限り、どちらかのデバイスの画面を使用して署名を書くように求められます。
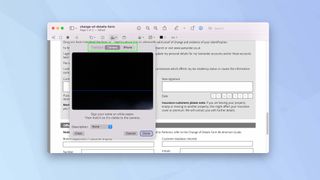
3.署名の保存が完了したら、[完了] を選択します。「クリア」をクリックして最初からやり直すこともできます。
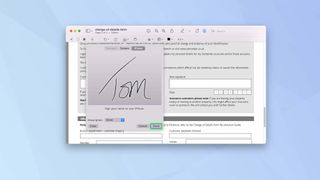
4.次に、「署名」アイコンをクリックして署名を選択し、所定の位置にドラッグします。さらに署名を追加する場合は、「署名の作成」をクリックします (目的に応じて異なる署名がある場合があります)。
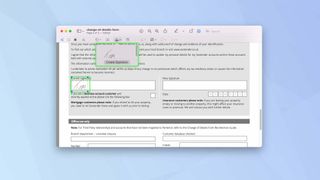
Mac で PDF に図形を追加する
フォーム上の何かを強調表示したい場合は、図形を追加することがあります。何かを見逃さないように矢印を描くこともできます。理由が何であれ、クイック ルックとプレビューで PDF ドキュメントに図形を簡単に作成して追加できます。
1.ツールバーの「図形」アイコンをクリックします。
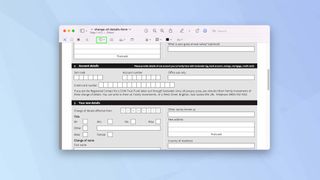
2. ドロップダウン メニューから形状を選択します。正方形、角が曲がった正方形、円、吹き出し、星、または六角形です。線と矢印も表示されます。そうすると、画面上に形状が表示されます。
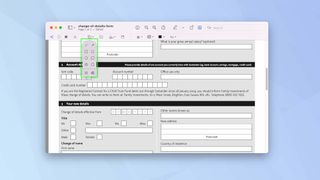
3.次に、カラー ツールを使用して、形状の外観を変更できます。

4.図形の境界線の色を変更することもできます。輪郭の色ツールをクリックして選択します。

5.図形を PDF 上でドラッグして所定の位置に配置できます。矢印を使用している場合は、両端の点をクリックして、矢印を長くしたり短くしたりします。矢印の先端の横にある点をドラッグして、矢印の指す場所を変更します (中央の点をドラッグして、曲がる矢印を作成します)。
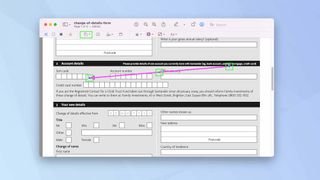
6.「図形」メニューの拡大オプションを使用することもできます。これをクリックすると、その下のテキストが大きく表示されます。これは、セクションに注意を引くのに最適な方法です (緑色の点を使用して拡大レベルを変更できます)。

Mac で PDF のページを並べ替える
PDF ドキュメントのページの順序を変更したい場合は、プレビューを使用する必要があります。
1. PDF ドキュメント名の横にある[表示メニュー] アイコンをクリックし、 [サムネイル] を選択します。
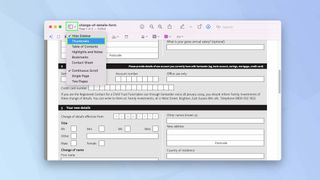
2. PDF のページがプレビュー ウィンドウの左側に表示されます。サムネイル ページをクリックして上下にドラッグすると、並べ替えることができます。
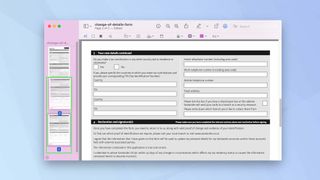
3.ページを削除することもできます。サムネイルをクリックしてキーボードの Delete キーを押すだけです。
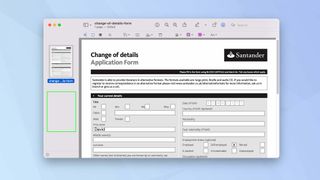
それで、それで終わりです。以上がMacでPDFを編集する方法です。また、Mac で PDF をパスワードで保護する方法を学び、 Mac でキャッシュをクリアする方法を理解し、 iPhone、iPad、Mac で Apple Notes を PDF に変換する方法を理解し 、 Mac でリモート デスクトップを行う方法とその方法を理解することもできます。 iPhone から Mac をリモートコントロールしたり、 iPhone や iPad で PDF を編集する方法を発見したりできます。簡単に聞こえるかもしれませんが、Mac で右クリックする方法を見つけることは非常に価値があります (知らなかった場合は誰にも教えません)。
