
古い DOS プログラムを実行する
ショットガンとチェーンソーだけを使って『ドゥーム』で地獄の軍勢と戦ったことを思い出すと、ノスタルジックな気持ちに襲われませんか? 煩わしいスペル チェッカーのない、Microsoft Word 5.0 のような以前のワード プロセッサのシンプルさに憧れていますか?
もしそうなら、 Windows 10 では多くの従来の DOS プログラムを実行できないことを知ってがっかりするかもしれません。ほとんどの場合、古いプログラムを実行しようとすると、エラー メッセージが表示されるだけです。
幸いなことに、無料のオープンソース エミュレータDOSBox (新しいタブで開きます)を使用すると、昔ながらの MS-DOS システムの機能を模倣して、栄光の日々を追体験できます。
このガイドでは、お気に入りの古いプログラムやゲームを見つける方法と、システムに DOSBox をセットアップしてインストールする方法を学びます。
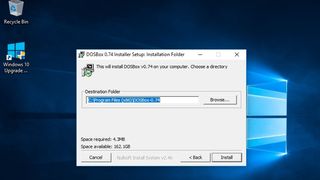
2. レトロウェアをダウンロードする
このガイドを読んでいるということは、実行したい特定のゲームやプログラムがあるものの、まだコピーを持っていない可能性があります。
Amazon や eBay などの Web サイトでは、フロッピー ディスクや CD-ROM にレトロ ゲームが収録されていることがよくあります。
また、「Abandonware」を提供する Web サイトも多数あります。これは、現在は積極的に保守されていないプログラム、または開発者が存在しないプログラムであり、管轄区域ではダウンロードが合法である可能性があります。
Internet Archive には、MS-DOS ゲームの膨大なコレクションが含まれています(新しいタブで開きます)。この Web サイトには、古い MS-DOS アプリケーションのコレクションもあります(新しいタブで開きます)。これらの多くはブラウザで実行できます。
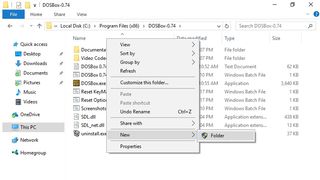
3. プログラムファイルをコピーする
Windows ファイル エクスプローラーを開き、DOSBox がインストールされているディレクトリ (例: C:\Program Files (x86)\DOSBox-0.74) に移動します。
ウィンドウ内の任意の場所を右クリックし、「新規」>「フォルダー」を選択します。このフォルダーはプログラムを保存するために使用されるため、「GAMES」などの覚えやすい名前を付けます。
これが完了したら、コピーアンドペーストを使用して、プレイしたいゲームまたはアプリケーションを含むフォルダーをこの新しいフォルダーに移動します。ゲームが CD または DVD の ISO イメージである場合は、それをここにコピーすることもできます。

4.DOSBoxを起動します
Windows 10 デスクトップ上の DOSBox ショートカットをダブルクリックします。
まず、仮想「C:\」ドライブを作成して、DOSBox にゲームの場所を指定する必要があります。これは「mount」コマンドで実行できます。例:
mount C GAMES先ほど作成したフォルダーの名前を「GAMES」に置き換えてください。
このコマンドを入力するには「return」を押してください。次に、次のように入力するだけで、この仮想 C ドライブに切り替えます。
C:この時点で、「cd」コマンドを使用して、使用するゲームまたはアプリケーションが含まれるディレクトリに変更できます。例:
cd doom
5. プログラムをインストールします
DIR コマンドを使用して、フォルダー内のすべてのファイルを一覧表示します。アプリケーションやゲームをインストールおよび/または実行するための正確な手順は、状況によって異なります。バッチ (BAT) ファイルと実行可能ファイル (EXE) に注意してください。
おそらく SETUP.EXE という名前のファイルが表示されると思います。「setup」と入力するだけで実行できます。
フォルダーに ISO のみが含まれている場合は、「imgmount」コマンドを使用して ISO を個別にマウントする必要があります。例:
imgmount D REDALERT.ISOその後、次のコマンドを使用して仮想「D:\」ドライブに切り替えることができます。
D:インストーラーを見つけられるように、「DIR」コマンドを使用してファイルを一覧表示することを忘れないでください。

6. フロッピー ディスクのイメージを作成します。
プログラムが超レトロな場合は、フロッピー ディスクに保存されている可能性があります。フロッピーをロードする最も簡単な方法は、フロッピーの内容のイメージ ファイル (IMG) を作成し、ISO イメージと同じ方法でマウントすることです。
Windows 上でフロッピー ディスクのイメージを作成できるプログラムが多数あります。これらには、WinImage (新しいタブで開きます)およびMagicISO Maker (新しいタブで開きます)が含まれます。
フロッピー イメージ ファイルが「GAMES」フォルダ内に配置されたら、次のように「imgmount」を使用してマウントします。
IMGMOUNT A image_1 -t floppyコマンド「A:」を実行して、仮想フロッピー ドライブに切り替えます。

7. プログラムを実行します
インストールが完了すると、ほとんどの場合、問題のフォルダーに自動的に切り替わります。そうでない場合は、「cd」を使用して、セットアップ中に選択したフォルダーに変更します。
アプリケーションまたはゲームの実行は、インストーラーの場合とまったく同じ方法で実行できます。「DIR」を使用してファイルをリストし、.exe の名前を入力するだけです。
ゲームの実行中に速度が遅いと感じた場合は、Ctrl + F11 を使用して速度を下げ、Ctrl + F12 を使用して速度を上げます。
Ctrl + F5 を使用して、進行状況のスクリーンショットをキャプチャします。C:\Users\あなたのユーザー名\AppData\Local\DOSBox\capture に保存されます。
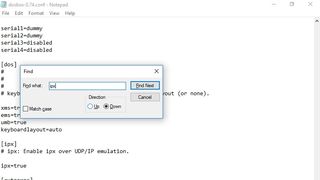
8. IPXを有効にする
一部の古いゲームは、IPX (Internetwork Packet Exchange) を介したマルチプレイヤーをサポートしています。DOSBox には、同じネットワーク上の 2 人以上の人が UDP 経由でマルチプレイヤー ゲームをプレイできるようにするエミュレータが含まれています。
開始するには、DOSBox 設定ファイル (.conf) で IPX を有効にする必要があります。プログラムが実行中の場合は閉じ、ファイル エクスプローラーを開いて次の場所に移動します。
C:\Users\あなたのユーザー名\AppData\Local\DOSBox
ファイルを右クリックし、「プログラムから開く」を選択し、「その他のアプリ」を選択します。「メモ帳」をクリックします。
Ctrl + F を押したまま「ipx」と入力して、マルチプレイヤーに関連するセクションを見つけます。「ipx=false」を「ipx=true」に変更します。
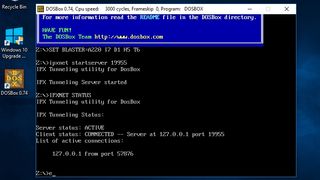
9. IPXサーバーの起動
DOSBox 設定ファイルで IPX を有効にしたら、デスクトップのショートカットをダブルクリックして DOSBox 自体を起動します。
これで IPX サーバーを起動できるようになり、ローカル ネットワーク上の他のクライアントが接続できるようになります。開始するには、次のコマンドを入力します。
ipxnet start server <port> e.g. ipxnet start server 19955この段階で Windows ファイアウォールによって警告が表示される場合があります。[アクセスを許可] をクリックして、マルチプレイヤーが機能することを確認します。
ネットワーク上の他のクライアントに DOSBox を開いて次のコマンドを実行して接続するように依頼します。
ipxnet connect <your-ip> <port> e.g. ipxnet connect 192.168.1.87 19955これでゲームを開始できます。
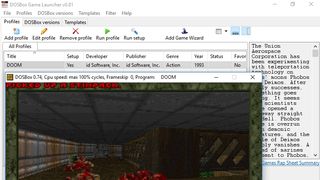
10. DOSBox フロントエンドをインストールする
DOSBox は便利ですが、プレイするたびにコマンドを実行するのは面倒な場合があります。DOSBox (新しいタブで開きます)には、プロセスを少し簡単にするグラフィカル フロントエンドがいくつかあります。
このようなフロントエンドが DGBL (DOSBox Game Launcher) になると、すでにインストールしたゲームのプロファイル設定を作成して保存できるため、毎回ゲームを見つけてマウントする手間をかけずにすぐに実行できるようになります。
フロントエンドの多くは開発中であるため、インストールする前に必ずファイルをバックアップしてください。DGBL (新しいタブで開きます)をダウンロードする場合は、ZIP ファイルを解凍して「launch.exe」を実行する必要があります。
- Apple のマシンをお持ちですか? Mac で古いソフトウェアやゲームを実行する方法は次のとおりです。