Windows 11は現在、Windows 10 ユーザーに無料アップデートとして提供されています。ただし、お使いの PC が Microsoft のシステム要件を満たしていない場合は、アップデートできない場合があります。そのような要件の 1 つは、TPM 2.0 のサポートです。TPM が何なのか知らなくても心配する必要はありません。Microsoft が TPM を Windows 要件にする前は、私たちのほとんどは知りませんでした。
TPM (Trusted Platform Module) は、コンピュータをハッカーから保護することを目的としたハードウェア レベルのセキュリティ対策です。過去 5 年以内に製造されたコンピューターには TPM が搭載されているはずですが、古いコンピューターには搭載されていません。サポートされていないハードウェアに Windows 11 をインストールすることは自由ですが、お勧めできません。以前の PC への Windows 11 のインストールの失敗に関する記事で述べたように、最も安全なアプローチは、新しい PC を購入して Microsoft の最新オペレーティング システムに更新することです。
ただし、新しい PC を持っている場合でも、TPM 2.0 要件を満たしていない可能性があります。デフォルトで TPM が有効になっているシステムもあれば、そうでないシステムもあります。最近購入した 3080 Ti ビルドも同様でした。Microsoft の Health Check アプリを実行し、TPM 2.0を除くすべての要件を満たしました。これは新しい PC だったので、TPM が搭載されていることは知っていましたが、それをオンにする方法を理解する必要がありました。
Microsoft は、 TPMを備えた PC でTPM (新しいタブで開きます)を有効にするために実行する必要がある手順を詳しく説明していますが、その情報は複数のページに分散しています。そのため、PC で TPM を有効にするのに役立つこの簡単なハウツー ガイドをまとめました。
BIOSの入り方
TPM を有効にするには、システムのBIOSに入る必要があります。怖く聞こえるかもしれませんが、これは比較的簡単なプロセスです。
BIOS に入る 1 つの方法は、[スタート] を押して、 [設定] > [更新とセキュリティ] > [回復] > [今すぐ再起動]に移動することです。
![Windows 10 の [設定] メニューで、[今すぐ再起動] をクリックして PC を再起動できます。](/public/images/futurecdn/e7KhKTXMLgxH3XgdYiCnz3-320-80.jpg)
PC が再起動すると、オプションのメニューが表示されます。[トラブルシューティング] > [詳細オプション] > [UEFI ファームウェア設定] > [再起動] を選択します。
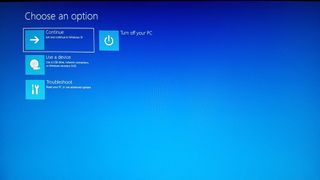
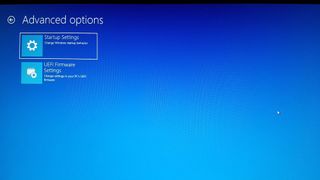
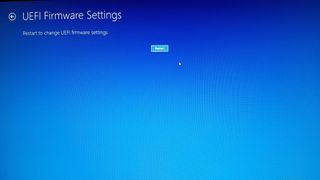
または、Shift キーを押したままコンピュータを再起動すると、BIOS メニューが表示されます。一部のシステムでは、起動中に Delete キーまたは F1 キーを押しても BIOS に入ることができます。通常は、PC の起動プロセス中に BIOS に入るためにどのキーを押すかを示すテキスト プロンプトが表示されます。
BIOS で TPM を有効にする
BIOS 画面にアクセスしたら、TPM を有効にするオプションを見つけるために、いくつかの探索と検索を行う必要がある場合があります。
有効にする TPM 設定が見つからない場合でも、希望を失わないでください。最新の PC には代替の TPM が搭載されているものもあります。たとえば、私の PC には PTT を備えた Asus マザーボードが搭載されており、これは一種のファームウェアベースの TPM 代替手段であるため、TPM を有効にするには、[Advanced] > [Find PCH-FW Configuration]に移動する必要があり、そこには PTT を有効にするオプションがありました。
したがって、BIOS で TPM トグルが見つからない場合は、マザーボードのマニュアルを確認して (または特定のマザーボード モデルを Google で調べて)、TPM の代替手段があるかどうかを確認してください。
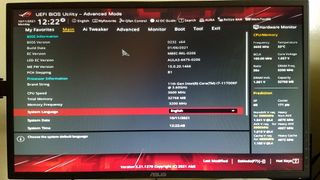
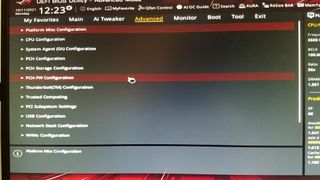
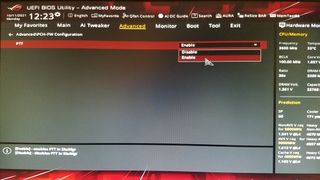
完了したら、保存して終了します。
ヘルスチェック アプリを再度実行すると、PC が Windows 11 の要件を満たしていることが表示されるはずです。
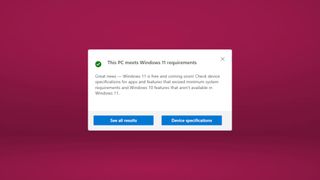
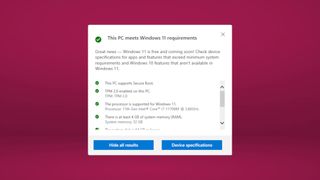
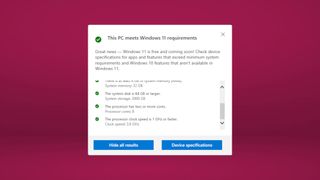
Microsoft のPC ヘルス チェック アプリ(新しいタブで開きます) (お使いの PC がWindows 11 のシステム要件を満たしている) は、アップグレードすることが許可されていると表示されます。なぜこのような不一致が発生するのかはわかりませんが、必ずしもアップグレードが妨げられるわけではありません。
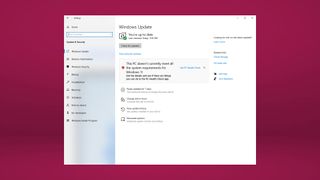
TPM が正常に有効になっているかどうかを確認するには、[設定] > [更新とセキュリティ] > [Windows セキュリティ] > [デバイス セキュリティ]に移動します。
[セキュリティ プロセッサ]で、[セキュリティ プロセッサの詳細]を選択します。仕様のリストには、TPM が有効かどうかが表示されます。私の場合はそうでした。
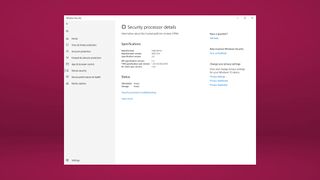
以上が完了したら、Windows 11 を PC に安全にインストールできます。Windows 11 が提供するすべての機能を自由にお楽しみいただけるようになりました。
TPM を有効にすると、Windows 11 の更新に追加の手順が追加されますが、大規模な技術的ノウハウは必要ありません。最も重要な要素は、マシンが最初から TPM 2.0 をサポートしていることです。
ただし、これだけの作業を行った後で、お使いの PC に TPM 2.0 が搭載されていないことに気付いた場合は、安心してください。少なくとも TPM 1.2 (古いバージョン) があれば、このハックで Windows 11 のばかばかしいシステム要件を回避でき、 Windows 11 (無料で入手可能な) .ISO ファイルからクリーン インストールを実行すると、TPM がまったく搭載されていない PC 上でも実行できるようになります。Windows 11 は最小システム要件を満たしていない PC でも実行されますが、「サポートされていない」状態で実行されるため、重要な更新プログラムやセキュリティ パッチが提供されない可能性があることに注意してください。
