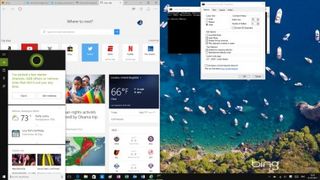
序章
Windows 10 は、ボリューム ライセンスを持っていない人でも無料でアップグレードできますが、アップグレードできない場合、またはアップグレードしたくない場合は、Windows 8.1 で Windows 10 のスマートな新機能を楽しむことができますか?
明らかに、仮想セッションでログイン プロセス全体を実行することで Windows ログインを保護する新しい方法や、PC を再起動するタイミングをスケジュールできる新しい Windows Update オプションなど、オペレーティング システムに対する根本的な変更を適用することはできません (そのため、忙しくなることが予想されていないときに起こります)。
ただし、 [スタート] メニューから複数のデスクトップに至るまで、Windows 8.1上で Windows 10 を少しだけ提供できる調整やユーティリティがあります。
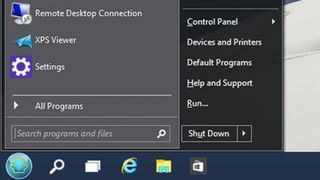
スタートメニュー
Windows 10で [スタート] メニューを復活させるサードパーティ ユーティリティがいくつかあります。IObit のスタート メニュー 8 では、ストア アプリのサブメニューを使用してメニューに表示する内容をカスタマイズできるだけでなく、スタート ボタンのスキンを作成することもできます。スタート メニュー 8 には独自のデザインがあり、クラシック シェル(写真) にはさまざまなバージョンの Windows やさまざまなスキンからスタート メニュー スタイルを選択できます。
ViStartは検索可能な [スタート] メニューなので、プログラムを固定したり、リスト全体をナビゲートしたり、検索してプログラムを起動したりできます。また、ファイルも検索できます。RetroUI Enforce には、[スタート] メニューに加えて、最新のアプリをデスクトップに配置するなどの便利なツールが含まれています。
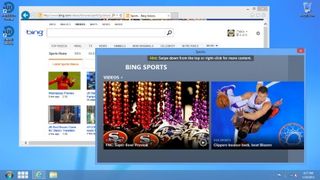
ウィンドウ内の最新アプリ
Windows 10 では、最初は Metro と呼ばれ、その後モダンなデザイン (場合によっては没入型) と呼ばれ、現在では主に Windows ストア アプリと呼ばれている新しいアプリが廃止されたわけではありません。実際、ユニバーサル アプリの新しいカテゴリが追加されます。これらは、Windows PC だけでなく携帯電話でも (最終的には Xbox One や HoloLens でも) 実行されるストア アプリです。
ユニバーサル アプリは最新バージョンの WinRT ランタイムで記述されており、WinRT 更新プログラムを取得しない限り Windows 8.1 では動作しません。しかし、最新のアプリの大きな変更点は、アプリが独自のウィンドウではなく、他のプログラムと同様にデスクトップ上のウィンドウで実行され、タスク バーに表示されることです (タスク バーにアイコンを固定することもできます)。
Windows 8.1 のタスクバーにストア アプリを表示したい場合は、簡単な調整で済みます。タスクバーを右クリックして [プロパティ] を選択し、[タスクバー] タブで [タスクバーに Windows ストア アプリを表示する] チェックボックスをオンにします。
ただし、最新のアプリをデスクトップ上のウィンドウに配置したい場合は、デスクトップ上の小さなウィンドウにアプリをフロートさせる、Actual の Multiple Monitors、RetroUI Enforce、ModernMixなどのサードパーティ ツールを利用する必要があります。これらのユーティリティは無料ではありませんが、ほとんどのユーティリティには 30 日間の試用期間があり、必要なものかどうかを確認できます。
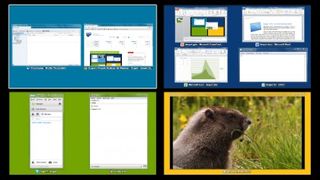
仮想デスクトップ
Windows 10 の複数のデスクトップは、プロジェクトのツールをグループ化したり、ゲームと仕事を分けたり、画面を共有するビデオ会議ツールを使用するときに個人的な内容が表示されないようにするのに便利ですが、新しいものではありません。実際、このテクノロジは何年も前から Windows に組み込まれており、それを使用して複数の仮想デスクトップを提供するサードパーティ ツールが多数あります。
Desktops 2.0は Mark Russinovich (現在は Microsoft Azure の CTO) が開発したもので、最大 4 つの仮想デスクトップを使用でき、キーボード ショートカットを選択してそれらを切り替えることができます。Dexpot (写真) は別のオプションです。これには、開いているすべてのデスクトップの全画面プレビュー、ウィンドウを移動するためのドラッグ アンド ドロップ ツール、さまざまなデスクトップをカスタマイズできるプラグインが含まれています。
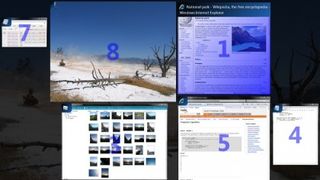
タスクスイッチャー
Windows 10 では、タスク バーに Windows-Tab タスク スイッチャーのボタンが配置されています。Windows 8.1 でこれらのキーを押すと、画面の左側にペインが表示されますが、これはそれほど使いやすいものではありません。もちろん、いつでも Alt-Tab キーボード ショートカットを使用して、開いているウィンドウ間を移動できますが、Windows 10 オプションに似た別のアプリ スイッチャーを探している場合は、Switcher を試してください (これも、 Microsoft の従業員であり、Microsoft の公式ユーティリティではありません)。
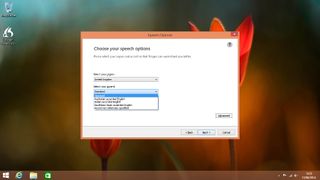
Cortana 音声コントロール
Microsoft の音声制御アシスタントである Cortana は、Android と iOS に登場しますが、以前のバージョンの Windows には登場しません。実際、Windows Vista の頃から、Windows には音声コマンドとコントロールが組み込まれていました。当時、Windows で音声を認識できるようにトレーニングしたことがあれば、Cortana のトレーニング ダイアログは非常に見慣れたものになるでしょう。Nuance のDragon NaturallySpeakingなどのサードパーティの音声認識ツールを使用すると、音声コントロール (およびディクテーション) が可能になります。また、Google Chrome をインストールし、OK Google の「ホットワード」を使用して音声検索を行うこともできます。
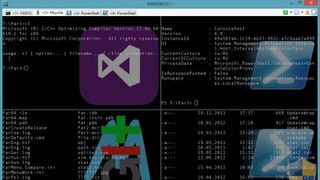
より良いコマンドプロンプト
Windows 10 のコマンド プロンプトで、マウスでテキストを選択し、Ctrl-C および Ctrl-V ショートカットを使用してテキストをコピー アンド ペーストできることは、コマンド プロンプトを使用する必要がある人にとっては大きな改善です。ただし、3 番目の機能はたくさんあります。 -Windows 8.1 のコマンド ラインにこれらの機能強化を追加するパーティ ツール (複数のコマンド プロンプト ウィンドウを 1 つのウィンドウ内のタブに配置するなど)。
ステータス バーに多くの情報を表示するConEmu-Maximus5や、あるタブで CMD を実行し、別のタブで PowerShell を実行できるConsole 2をチェックしてください。実際、これらはコマンド ラインで Windows 10 よりもはるかに多くの新機能を提供します。

顔ログイン
Luxand Blinkのように、Web カメラを顔認識に使用して、パスワードを入力せずに Windows にログインできるアプリがいくつかあります。とKeyLemon。これらは、Intel RealSense 2 カメラを使用してユーザーの 3D 赤外線写真を撮影する Windows Hello 顔ログインほど安全ではない可能性があります。つまり、顔の形や皮膚の温度を認識できるため、写真に騙されないでください。
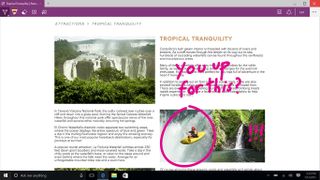
角
Microsoft の新しい Edge ブラウザは、速度から標準まで、多くの点で IE よりも優れています。ただし、現時点では Windows 10 のみに対応しています (Windows 10 が普及しない場合は、状況が変わる可能性があります)。別のバージョンの Windows でダウンロードして実行することはできないため、Windows 8.1 で IE の代替が必要な場合は、Chrome または Firefox をインストールする必要があります。