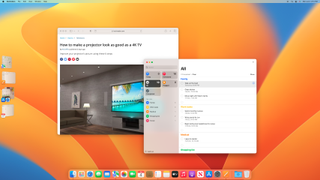簡単な手順
- ステージ マネージャーを有効または無効にするには、メニュー バーのコントロール センターをクリックし、ステージ マネージャーのトグルをクリックします。
- Stage Manager は、メイン ウィンドウを画面中央の「ステージ」に配置し、その他すべてをサイドバーに配置します。サイドバーのアプリをクリックして前面に表示します
- アプリをサイドバーからステージ上にドラッグして、別のアプリとグループ化できます。
- Stage Manager は、Mission Control のデスクトップ スペース機能とうまく連携し、両方とも作業とアプリをより適切に整理するのに役立ちます。
Mac でステージ マネージャーを使用する方法
Stage Manager は、 macOS Venturaで Mac の開いているウィンドウを整理する新しい方法です。これをアクティブにすると、1 つのウィンドウが画面の中央に目立つように表示され、他のアプリはディスプレイの左側に整理されたサイドバーにシャッフルされます。
アプリをグループ化して、必要な場所にすべてを配置することもできます。これを使用すると、デスクトップを整理して生産性を向上させることができます。
必要に応じて、macOS Ventura のパブリック ベータ版をダウンロードできますが、今年後半にすべての人に向けてリリースされる前にバグが含まれていることに注意してください。
Stage Manager には、気の利いた機能と巧妙なトリックが多数付属しており、このチュートリアルを終える頃には、この機能をプロのように使用して、macOS ワークフローを完全に強化できるようになるはずです。
ツールと要件
- macOS 13 Ventura
次のいずれかの Mac:
- iMac (2017 以降)
- iMac プロ (2017)
- MacBook Air (2018 以降)
- MacBook Pro (2017 以降)
- Mac Pro (2019 以降)
- Mac Studio (2022 以降)
- Mac mini (2018 以降)
- MacBook (2017 以降)
ステップ
- Stage Manager をアクティブにするには、Mac のメニュー バーにある Control Center アイコンをクリックし、次にStage Manager をクリックします。
- あるいは、システム設定を開き、コントロールセンター > ステージマネージャーをクリックし、ドロップダウンメニューのメニューバーに表示をクリックします。こうすることで、最初にコントロール センターを開かなくても、メニュー バーから Stage Manager の設定をすばやく調整できます。
- Stage Manager を無効にするには、コントロール センターのメニュー バー アイコン をクリックし、Stage Manager をクリックしてから、Stage Manager トグルをクリックしてオフにします。残念ながら、この記事の執筆時点では、Stage Manager を有効または無効にするためのキーボード ショートカットやトラックパッド ジェスチャはありませんでした。
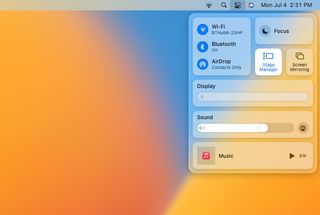
- Stage Manager を有効にすると、メインのアクティブ ウィンドウが「ステージ」の中央に保持され、他のウィンドウはすべて左側の列に移動されます。
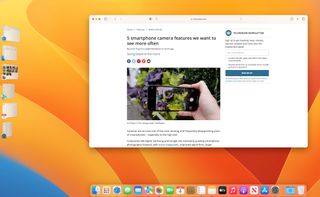
- アプリで複数のウィンドウが開いている場合、それらのウィンドウはサイドバーにグループ化されていることがわかります。グループをクリックすると、最前面のウィンドウがステージに移動します。もう一度クリックすると、そのアプリで開いているすべてのウィンドウを順に切り替えることができます。
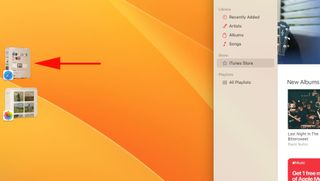
- 別のアプリに切り替えるには、サイドバーのアイコンをクリックするだけです。そのアプリのプライマリ ウィンドウがステージに移動し、以前使用していたアプリがサイドバーに保存されます。
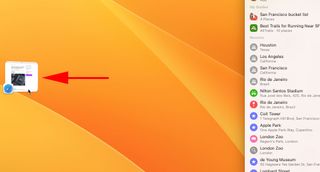
- Stage Manager の最も優れた機能の 1 つは、グループ化されたアプリのワークスペースを作成できることです。ステージ上でアプリを開いている場合、サイドバーからアプリをクリックしてステージ上にドラッグします。そのアプリ ウィンドウは、すでに存在するアプリに追加されます。グループからアプリを削除するには、アプリをサイドバーにドラッグして戻します。
- これは、同時にアクティブにするアプリのグループを作成する便利な方法です。たとえば、Pages、Safari、Slack で構成される仕事用のグループを作成できます。
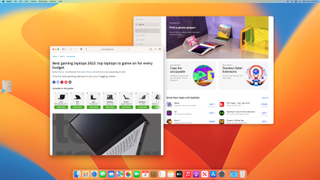
- サイドバーで別のアプリをクリックすると、グループ化されたアプリが一緒に入れ替わり、重要なことに、配置した位置でグループ内に一緒に残ります。
- グループ化されたアプリのアイコンはサイドバーにまとめて表示されます。グループをもう一度クリックするだけで、すべてのアプリが最後に移動した位置にある状態でステージにすべて復元されます。
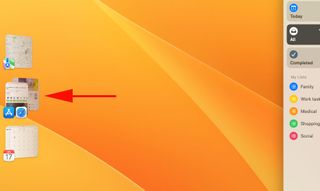
- アプリを異なるグループに分割することもできます。たとえば、Safari ウィンドウに休日のリサーチ用に多数のタブが開いており、その横に友人とアイデアについて話し合っているメッセージ ウィンドウがあるとします。新しい Safari ウィンドウを開いてサイドバーに移動し、その Safari サイドバー ウィンドウをクリックしてステージ上に入れ替えることができます。
- 次に、別のアプリを開いて、この新しい Safari ウィンドウの横にドラッグします。これで、それぞれに Safari ウィンドウを持つ 2 つのグループができました。つまり、アプリは一度に 1 つのグループに所属することだけに制限されないため、アプリを一度にさまざまな用途に使用したい場合に最適です。
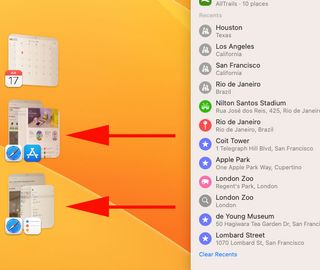
- Stage Manager を開いた状態では、デフォルトではデスクトップ上のファイルは表示されません。ただし、それらはまだ存在しており、簡単にアクセスできます。デスクトップをクリックするだけでStage Manager ウィンドウが消え、デスクトップ上のすべてが表示されます。
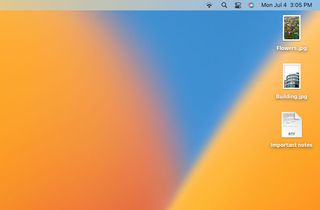
- デスクトップ ファイルをクリックしてサイドバーのアプリにドラッグできます。ファイルをアプリ ウィンドウにドラッグし、ウィンドウが点滅するまで待ちます。アプリ ウィンドウがステージ上に表示され、そこにファイルをドロップできるようになります。

- Stage Manager を開く前にアプリが Dock に最小化されている場合、そのアプリはサイドバーに表示されません。
- デスクトップをクリックすると、そのアプリのアイコンがサイドバーに表示されますが、アプリのプレビューは表示されず、サイドバーのウィンドウ アイコンをクリックしても何も起こりません。
- 代わりに、Dock で最小化されたアプリをクリックすると、そのアプリが開きます。
- Stage Manager がアクティブな状態で、アプリの黄色の最小化ボタンをクリックすると、通常のように Dock ではなくサイドバーにアプリが送信されます。
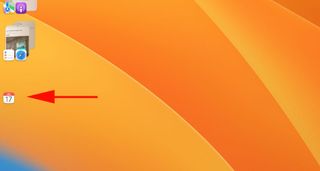
- Mission Control を通じてアクセスされるデスクトップ スペースは、アプリを整理するもう 1 つの方法であり、Stage Manager と組み合わせて使用できます。
- あるデスクトップで作成した Stage Manager アレンジメントは、別のデスクトップには存在しません。つまり、Stage Manager セットアップごとに完全に個別のワークスペースを作成できます。
- つまり、レクリエーション用の一連のアプリを用意し、トラックパッドを 3 本指または 4 本指ですばやくスワイプするだけで、すべての仕事用アプリとステージ マネージャーの配置を備えたデスクトップに移動できます。
- アプリを Stage Manager グループから新しいデスクトップに移動した場合、そのアプリを元のデスクトップに戻すと、そのアプリは移動元のグループに再び参加することに注意してください。
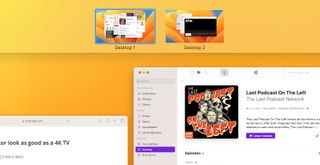
- Stage Manager は、最近使用した 7 つのアプリのみを表示できます (ステージ上に 1 つ、サイドバーに 6 つ)。さらにアプリを開くと、サイドバー内の古いアプリが置き換えられます。
- ただし、古いアプリがなくなったわけではありません。Dock 内のアプリをクリックするか、Mission Control を開いて(Ctrl + 上を押すか、トラックパッド上で 3 本または 4 本の指で上にスワイプするか、キーボードの Mission Control キーを押します)、目的のアプリをクリックします。
- Stage Manager がアクティブな状態で、メニュー バーのコントロール センター アイコン をクリックし、次にStage Manager をクリックします。[最近のアプリを表示] と [最近のアプリを非表示] という 2 つのオプションが表示されます。後者をクリックすると、サイドバーが画面外に隠れます。マウス ポインタをディスプレイの左端に移動するだけで、Dock を非表示にしたときと同じように、サイドバーが再表示されます。
![macOS Ventura メニュー バーにある Stage Manager の [最近のアプリ] メニュー。](/public/images/futurecdn/GsFoqKQQweQV2c3LRBQPZX-320-80.jpg)
- また、ウィンドウの端を外側にドラッグしてウィンドウのサイズを大きくすると、サイドバーが非表示になります。もう一度、ポインタを左に移動するとアプリを表示できます。
最終的な考え
macOS Ventura はまだベータ版であるため、Stage Manager にはいくつかの奇妙な癖があります。まず、サイドバー内のアプリを並べ替えることはできません。また、アプリを右クリックして閉じたり、他のオプションにアクセスしたりすることもできません。
それでも、Stage Manager は macOS への優れた追加機能であり、Mac ウィンドウの管理に関して別のオプションを提供します。Apple が今後数か月間、この製品を使ってさらに何をするかを見るのを楽しみにしています。