Windows でフォルダーをパスワードで保護する方法を理解すれば、すべてのファイルを覗き見から安全に保つことができます。
Windows 11と Windows 10のどちらを実行している場合でも、フォルダーにパスワードを追加して保護する方法があり、PC 上に特に機密性の高いファイルがある場合に便利です。
この方法では、即座に「消える」特別なフォルダーを作成し、再度表示するにはパスワードを入力する必要があります。確かに、これは非常に面倒なプロセスであり、Microsoft の Bitlocker ツールを使用してファイルを暗号化するほど安全ではありません。ただし、Bitlocker とは異なり、この方法は Windows 10 または 11 のどのバージョンでも機能するはずなので、最高のラップトップを持っていなくてもカバーされます。
計画通りに進まず、貴重なファイルにアクセスできなくなる場合に備えて、最初にダミー フォルダーでこの方法をテストする必要があることに注意してください。より堅牢な保護が必要な場合は、 Windows 10 でファイルを暗号化する方法に関するガイドを参照してください。
したがって、Windows でフォルダーをパスワードで保護する方法を知りたい場合は、以下のガイドに従ってください。
注: このガイドのスクリーンショットは Windows 11 で撮影されたものですが、手順は Windows 10 でも同じです。
Windows でフォルダーをパスワードで保護する方法
1.保護したいフォルダーをエクスプローラーで開き、その中の空のスペースを右クリックします。次に、[新規] の上にマウスを置き、[テキスト ドキュメント] をクリックします。
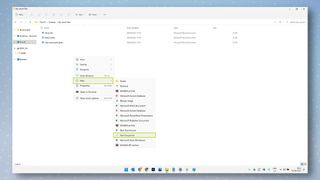
2. Windows は、このテキスト ドキュメントに名前を付けるように要求しますが、後の手順で他の目的で名前を付ける必要がないため、その必要はありません。したがって、Enter/Return キーを押すだけで、このファイルに New Text Document というデフォルト名が付けられます。
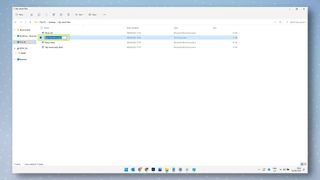
3.新しく作成したテキスト ファイルをダブルクリックして開きます。
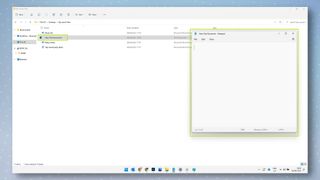
4.次に、以下のテキストをコピーし、表示されるとおりにテキスト ファイルに貼り付けます。
CLS
@エコーオフ
タイトル フォルダーロッカー
「コントロール パネル。{21EC2020-3AEA-1069-A2DD-08002B30309D}」が存在する場合は、ロック解除に進みます
ロッカーが存在しない場合は、MDLOCKER に移動します
:確認
echo フォルダをロックしてもよろしいですか? (はいの場合は Y、いいえの場合は N)
set/p "cho=>"
if %cho%==Y goto LOCK
if %cho%==y goto LOCK
if %cho%==n goto END
if %cho%==N goto END
エコー 無効な選択です。
確認へ進む
:ロック
ren ロッカー「コントロール パネル。{21EC2020-3AEA-1069-A2DD-08002B30309D}」
attrib +h +s "コントロール パネル。{21EC2020-3AEA-1069-A2DD-08002B30309D}"
echo フォルダーがロックされました
終了へ移動
:ロック解除
echo フォルダのロックを解除するにはパスワードを入力してください
set/p "パス=>"
そうでない場合 %pass%==あなたのパスワード-ここに移動 失敗
attrib -h -s "コントロール パネル。{21EC2020-3AEA-1069-A2DD-08002B30309D}"
ren「コントロール パネル。{21EC2020-3AEA-1069-A2DD-08002B30309D}」ロッカー
echo フォルダのロックが正常に解除されました
終了へ移動
:失敗
エコー 無効なパスワード
最後に進む
:MDロッカー
MDロッカー
エコーロッカーが正常に作成されました
終了へ移動
:終わり
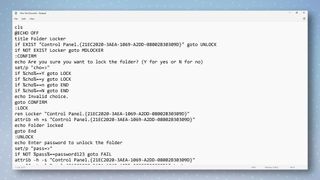
5.ファイル内に貼り付けられたテキストが表示されます。「if NOT %pass%==Your-Password-Here」という行を見つけて、テキスト「Your-Password-Here」をフォルダのロックに使用するパスワードに置き換えます。たとえば、選択したパスワードが「password123」の場合、その行は「if NOT %pass%==password123」となります。
注:パスワードを忘れると隠しフォルダーにアクセスできなくなる可能性があるため、必ず覚えやすいパスワードを使用してください。また、エラーが発生する可能性があるため、パスワードにスペースを使用しないことをお勧めします。
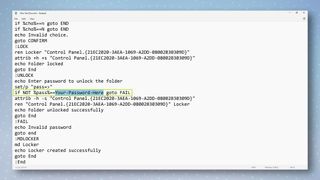
6.次に、このテキストの束をフォルダー ロック ツールに変える必要があります。これを行うには、「ファイル」をクリックし、「名前を付けて保存...」を選択します。
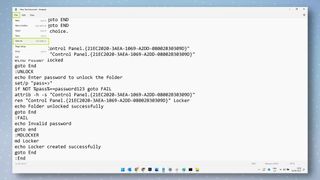
7. [ファイル の種類]フィールドで[テキスト ドキュメント] をクリックし、[すべてのファイル] をクリックします。
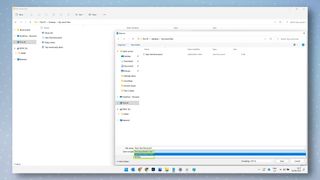
8. 「ファイル名」フィールドに「FolderLocker.bat」と入力し、「保存」をクリックします。
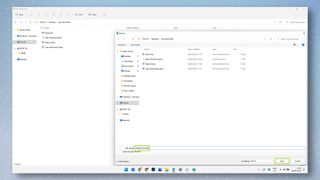
9. FolderLockerファイルがフォルダー内に表示されるはずです。FolderLocker ファイルをダブルクリックすると、Locker フォルダーが表示されます。新しいテキスト ドキュメント ファイルは不要になったので、必要に応じて削除できます。
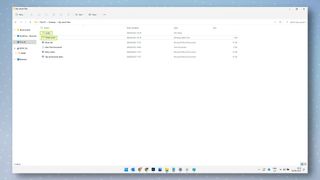
10. Locker フォルダーは、隠したいものやパスワードで保護したいものをすべて隠すことができる場所です。ファイルをフォルダにドラッグするか貼り付けて、保護したいファイルを Locker フォルダ内に配置します。
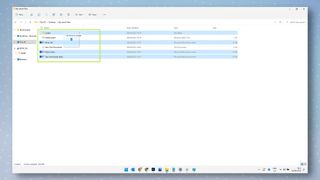
11.ここからは楽しい部分です。Locker フォルダーを非表示にし、前に選択したパスワードで保護するには、フォルダー内のFolderLocker ファイルをダブルクリックします。
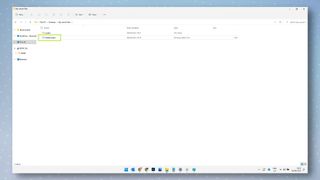
12.表示されるプロンプトで「Y」と入力し、Enter/Return を押します。
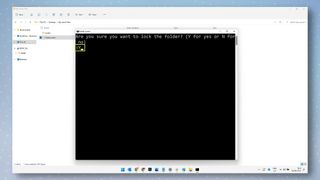
13.これで、Locker フォルダーが消え、その内容も保護されます。Locker フォルダーとその内容を再表示するには、FolderLockerツールをダブルクリックします。
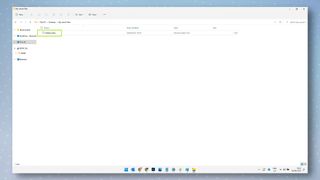
14.表示されるプロンプトで、前に選択したパスワードを入力し、Enter/Return を押します。
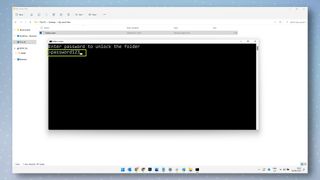
15. Locker フォルダーとその内容が再び表示されるはずです。Locker フォルダーを再度非表示にするには、前と同様に、FolderLocker ファイルをダブルクリックしてYを入力し 、プロンプトでEnter キーまたは Return キーを押します。
Windows でフォルダーをパスワードで保護する方法はわかりました。次のような Windows ガイドをさらに確認してください。Windows でフォルダーをパスワードで保護する方法はわかりました。Windowsで絵文字を入力する方法、 Windows 11 のスタート メニューを Windows 10 に戻す方法、Android アプリをインストールする方法など、。Windows 11 での説明 と、 Windows でクリップボード履歴を有効にする方法について説明します。Apple コンピュータのセキュリティを強化したい場合は、Mac でフォルダをパスワードで保護する方法、Mac で PDF をパスワードで保護する方法、Mac でファイルを暗号化する方法に関するガイドをお読みください。
