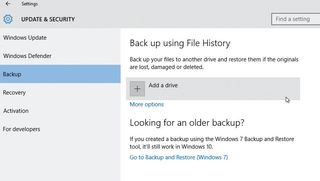
1. ファイル履歴を有効にする
デフォルトではファイル履歴はオフになっているため、スタートメニューを開いて「設定」をクリックします。「更新とセキュリティ」を選択し、「バックアップ」を選択します。
次に、[ドライブを追加] をクリックして、バックアップを保存する外部ドライブを選択します。これには、ルーターに接続されている NAS ドライブまたは USB ドライブが含まれます (リンクが表示されたら、[すべてのネットワークの場所を表示] をクリックするだけです)。
「バックアップと復元 (Windows 7) に移動」への参照も表示されます。Windows 7からアップグレードし、そのバージョンの Windows の古いバックアップ ツールを引き続き使用したい場合は、このリンクをクリックして次の手順に進みます。 6.

2. バックアップ オプションを設定する
[その他のオプション] リンクをクリックして、デフォルト設定を確認します。ファイル履歴では、1 時間ごとにファイル (変更を含む) の新しいバックアップが作成されますが、これを最短 10 分に設定したり、1 日 1 回に制限したりできます。
デフォルトでは、バックアップは永久に保存されますが、容量が不足した場合にバックアップ ファイルの最も古いバージョンが失われても問題がない場合は、これをクリックして「容量が必要になるまで」に変更します。
バックアップに含まれるフォルダーを確認し、[フォルダーを追加] をクリックして他のフォルダーを追加します。既存のフォルダーをクリックし、[削除] をクリックしてバックアップから除外します。
古いバックアップをすべて保持したい場合は、スペースがなくなったら、[ドライブの使用を停止] ボタンを使用して新しいドライブに切り替えます (既存のバックアップは保護されます)。
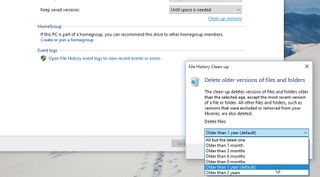
3. 詳細オプションにアクセスする
画面の下部には [詳細設定を表示] オプションがあります。これをクリックすると、 Windows 8およびWindows 8.1ユーザー には馴染みのあるファイル履歴コントロール パネルにアクセスできます。
これが表示されたら、[詳細設定] をクリックしてその他のオプションにアクセスします。「バージョンのクリーンアップ」に特に注意してください。このオプションを使用すると、特定の日付 (1 か月から 2 年) より古いバックアップ (およびバックアップのバージョン) を自動的に削除して領域を解放できます。
以前のバージョンのファイルをすべて削除する「最新のものを除くすべて」オプションもあります。使用には注意してください。
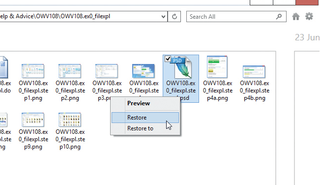
4. ファイルを復元する
ファイル履歴を使用すると、誤って紛失したり削除したファイルに加えて、以前のバージョンのファイルを復元できます (後で元に戻したい変更を加えた場合)。
失われたファイルを復元する最も簡単な方法は、ファイル エクスプローラーでそれらのファイルが含まれるフォルダーを参照し、リボンの [ホーム] タブにある [履歴] ボタンをクリックすることです。
次に、画面の下部にある再生コントロールを使用して、探しているファイルが見つかるまで過去に戻ります。
ファイルを右クリックし、[プレビュー] を選択してファイルの内容を確認し、[復元] を選択してこのフォルダーに復元するか、別の場所に保存する場合は [復元先] を選択します。
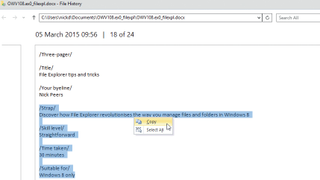
5. 古いバージョンをプレビューおよび復元する
単一ファイルの古いバージョンを復元するには、まずファイル エクスプローラーでファイルを選択してから、[履歴] ボタンをクリックします。
そのファイルのプレビューが表示されます。今回は再生コントロールを使用して、復元したいバージョンを見つけます。ドキュメントからテキストをコピーして貼り付けることも、緑色の復元ボタンをクリックして現在のバージョンをこのバージョンに置き換えることもできます。コピーを復元したい場合は、右上隅にある [設定] ボタンをクリックし、[復元先] を選択して、コピーを保存するフォルダーを選択します。
完了すると、ファイル エクスプローラー ウィンドウが開き、復元されたファイルが表示されます。
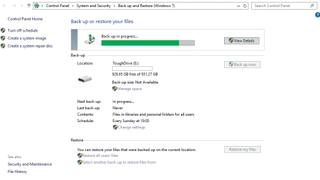
6. バックアップを設定する
Windows 7 のバックアップと復元ツールは、必要に応じて Windows 10 にも提供されています。ファイル履歴と同じ機能を提供しますが、Windows ドライブのバイト単位のコピーをシステム イメージの形式で作成するオプションも含まれています。
[バックアップと復元に移動 (Windows 7)] をクリックした後、[バックアップのセットアップ] をクリックしてバックアップ デバイス (ローカルまたはネットワーク) を選択します。プロンプトが表示されたら、[選択する] を選択して、Windows がバックアップするものを正確に確認します (システム全体のフェールセーフ バックアップを作成する場合は、[... のシステム イメージを含める] にチェックを入れたままにしておきます)。
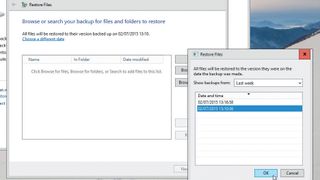
7. ファイルの以前のバージョンを復元する
バックアップ ツール自体から個々のファイルを直接復元する必要があります。ツールを開いて [ファイルを復元] ボタンをクリックして、必要なファイルを検索または参照します。
バックアップ ファイルの古いバージョンを復元するには、ファイルを検索するときに [別の日付を選択] をクリックします。復元したいバージョンが含まれる日付を選択し、検索します。
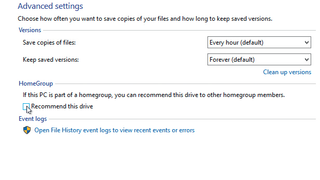
8. 常に保護されていることを確認する
これらの手順に従うことで、重要なファイルが常に安全に保たれるようになります。多数の Windows 10 デバイスがある場合は、すべてのデバイスがファイル履歴機能を使用してデータを保護していることを確認してください。
すべてが同じHomeGroupに属している場合は、[詳細設定] に移動し、[このドライブを推奨する] にチェックを入れることで、同じバックアップ ドライブを共有させることができます。
- この記事は気に入りましたか? Windows のヘルプとアドバイスで、PC を最大限に活用する方法や新しいことを見つけてください。今すぐサンプラーの特別オファーをご利用ください。