重要な macOS ターミナル コマンドに関するこの記事をクリックしたということは、おそらく macOS ターミナル アプリについてはすでにご存知のことでしょう。ただし、そうでない人のために説明すると、Mac オペレーティング システムにアクセスできるのは Apple のテキストベースまたはコマンドライン インターフェイスです。通常、IT チームやプログラマーがこのアプリを利用しますが、それはすべての Mac ユーザーにとって役に立たないという意味ではありません。
macOS ターミナル コマンドの多くは通常のユーザーにとってそれほど役に立たないかもしれませんが、便利なものもいくつかあります。そこで、最もカジュアルな Mac ユーザーでも知っておくべき 10 個の重要な macOS ターミナル コマンドを集めました。
macOS ターミナル コマンドの使用方法
macOS ターミナル コマンドの使用は、難しそうに思えるかもしれませんが、見た目ほど難しくありません。
ターミナル ウィンドウには、コマンドを入力するコマンド プロンプトが表示されます。通常、コマンド プロンプトには、コマンドの動作を変更する「フラグ」または特殊記号を使用するオプションが付いています。これらは通常、コマンド自体の後に続き、その後に次のように値が続きます。
コマンド -f 値
端末コマンドを入力したら、Enter キーを押してコマンドを開始します。
macOS ターミナル アプリケーションを起動するにはどうすればよいですか?
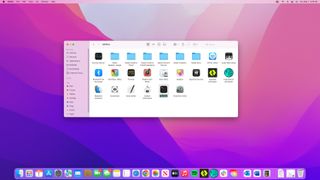
まず最初に、ターミナル アプリケーションを使用する前に、そのアプリケーションを起動する方法を知っておく必要があります。心配しないで; これまで気づかなかったかもしれませんが、Apple がすぐに利用できるようにしているため、開くために特別なことをする必要はありません。
アクセスするには、ユーティリティ経由とスポットライト経由の 2 つの簡単な方法があります。
ユーティリティからアクセスするには、 Finder を開き、 Applicationsに移動して、Utilitiesというラベルの付いたフォルダを開きます。下にスクロールして「ターミナル」を見つけ、ダブルクリックして開きます。
ただし、ターミナル アプリを実行する最も簡単な方法は、macOS の便利な検索機能と総合的なヘルプ機能であるSpotlightを使用することです。(ヒント: クイック変換にも使用できます!)
- Command + スペースバーを押します (または、画面の右上にある虫眼鏡アイコンをタップします)。
- 表示される検索バーに「ターミナル」と入力し、Return キーを押します。
macOS ターミナルでは何ができますか?
ターミナルは、ファイルやフォルダーへのアクセスからシステム設定の変更まで、macOS 上の事実上あらゆる用途に使用できます。これを使用すると、他のシステムに安全にリモート アクセスすることもできるため、IT プロフェッショナルがこれを使用します。
したがって、アプリに慣れていない場合は、注意して使用する必要があります。変更したくないシステムの設定を変更することもできますが、プロでない場合は、それを修正したり、元に戻したりするのが難しい場合があります。これは 1 つの強力なアプリであり、大きな力を持っています…マーベルの格言はご存知でしょう。
ターミナルに慣れて使いやすくなりたい場合は、一般ユーザーでも問題なく実行できる、シンプルでありながら重要な macOS ターミナル コマンドから始めることをお勧めします。
macOS で最も便利なターミナル コマンドは何ですか?
以下に、最も重要な macOS ターミナル コマンドの 10 個を示します。これらのコマンドは、たとえ Mac で電子メールを送信したり、仕事の文書をまとめたり、愛する人との FaceTime をしたりすることだけであっても、専門家にとっても同様に役立ちます。
1. ソフトウェアをアップデートする

ターミナルを使用して、新しいソフトウェア アップデートを確認したり、利用可能なものをダウンロードしてインストールしたりすることができます。これを行うには、次のコマンドを入力します。
ソフトウェアアップデート -i -a
2. Mac のスリープ設定を変更する

Mac のスリープ設定を変更するには 2 つの方法があります。システム環境設定を使用する方法と、より速いターミナルを使用する方法です。Mac を特定の時間「起動」状態にしたい場合は、次のコマンドを使用できます。
カフェイン -t <時間の長さ>
時間の長さを秒単位で指定します。たとえば、Mac が 60 分間スリープ モードにならないようにする場合は、1 時間は 3,600 秒であるため、3,600 と入力します。それは次のようになります:
カフェイン -t 3600
-t 以外のフラグも使用できます。-iはMac がアイドル状態になるのを防ぎ、-s はシステム全体を起動したままにし、-dはディスプレイがスリープ モードにならないようにします。
3. ドックの間隔を広げる

あなたも私と同じなら、Dock は忙しすぎて混雑しているように見えるでしょう。ターミナルを使用してドック上のアプリ間のスペースを増やし、見た目を少しすっきりさせることができます。次のように入力するだけです。
デフォルトは com.apple.dockpersistent-apps -array-add '{"tile-type"="spacer-tile";}'; と書き込みます。キオールドック
次に、Return キーを押します。
後でそのスペースを削除したい場合は、そのスペースを右クリックするか、Command キーを押しながらクリックして、「Dock から削除」を選択します。
4. スクリーンショットの名前を変更する

デフォルトでは、Mac はデフォルトのスクリーンショット名として「スクリーンショット」を使用します。これには本質的に何も問題はありませんが (当然のことですが)、すべてのスクリーンショットのファイル名を個別に変更する必要があることも意味します。特に多数の要素が関与するプロジェクトに取り組んでいる場合、それは退屈で時間がかかる可能性があります。
デフォルトのスクリーンショット名を変更すると、時間を少し節約できます。タイプ:
デフォルトでは、com.apple.screencapture 名「新しいスクリーンショット名」を書き込みます。
「新しいスクリーンショット名」というテキストを希望の名前に置き換えます。もちろん、引用符で囲みます。次のコマンドで終了します。
killall SystemUIServer
5. スクリーンショットの形式を変更する

デフォルトでは、スクリーンショットは PNG 形式になります。つまり、変更しない限り、Mac で行うすべてのスクリーン キャプチャは PNG 画像になります。幸いなことに、ターミナルが再び助けに来ます。次のように入力するだけです。
デフォルトはcomを書き込みます。りんご。スクリーンキャプチャのタイプ <形式>
形式を好みの画像タイプに置き換えます。JPG、GIF、TIFF、RAW から選択できるのはとても便利です。たとえば、JPG を選択した形式の場合、次のようになります。
デフォルトはcomを書き込みます。りんご。スクリーンキャプチャタイプ JPG
6. フォルダーを圧縮してパスワードで保護する

フォルダーを圧縮してアクセスを制限したい場合は、ターミナルも役立ちます。最初に行う必要があるのは、ディレクトリをフォルダーの場所に変更することです。たとえば、フォルダーがデスクトップ上にある場合は、単に次のように入力します。
cd ~/デスクトップ/
次に、次のように入力します。
zip -er <出力フォルダー名.zip> <ソースフォルダー名>/
したがって、 Testingという名前のフォルダーがあり、Zip ファイルにも同じ名前を使用したい場合は、次のように入力します。
zip -er テスト.zip テスト/
パスワードの入力を求めるプロンプトが表示されます。パスワードを 2 回入力し、入力するたびに Enter キーを押す必要があります。入力しても画面には文字が表示されないため、正しく入力していることを確認してください (ただし、文字はパスワードとして記録されます)。
7. 隠しファイルとフォルダーを表示する

Mac 上のファイルやフォルダーを非表示にして、覗き見から守ることができます。これらの隠しファイルを再表示したい場合は、次のように入力します。
デフォルトは com.apple.finder AppleShowAllFiles TRUE を書き込みます
Enter キーを押して、次のように入力します。
キルオールファインダー
もう一度 Enter キーを押します。
8. Mac をシャットダウンまたは再起動します。

Mac をシャットダウンしたい場合は、次のように入力するだけです。
sudo シャットダウン -h 今すぐ
次のように入力して再起動することもできます。
sudo シャットダウン -r 今すぐ
9. 恥ずかしいダウンロード履歴を消去する
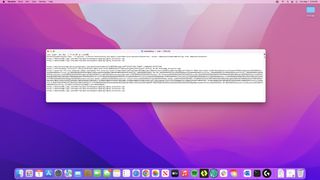
Mac には、すべてのダウンロードを含む、すべてのコンピュータ活動の記録が保存されます。ダウンロード履歴をクリアしたい場合、または単に閲覧したい場合は、ターミナル アプリが役に立ちます。次のように入力して、ダウンロード履歴を表示します。
sqlite3 ~/Library/Preferences/com.apple.LaunchServices.QuarantineEventsV* 'LSQuarantineEvent から LSQuarantineDataURLString を選択'
そして、理由が何であれ、すべてを削除するには、次のように入力します。
sqlite3 ~/Library/Preferences/com.apple.LaunchServices.QuarantineEventsV* 'LSQuarantineEvent から削除'
10. Mac をしゃべらせる

実際、ただ楽しむだけでなく、Mac に好きなことを言わせることができます。これを行うには、次のように入力します。
「テキスト」と言う
上のテキストを、 Mac に伝えたい内容や必要なものに置き換えて、 Returnキーを押してください。たとえば、Mac に「こんにちは、女王様」と言わせたい場合は、次のように入力します。
「こんにちは、女王様」と言ってください
