おそらくほとんどの人はiPhoneでシークレットコードを使用する方法を知りません。実際、iPhone に秘密のコードがあることすら知らない人がほとんどでしょう。しかし、それは可能です - そして私たちはそれらを試しました。
iPhone の機能のほとんどはアプリ、ウィジェット、コントロール センター内に隠されていますが、ダイヤラーを通じて発見されるのを待っている隠された宝の山が山ほどあります。
20 年以上にわたり、モバイル デバイスは非構造化補足サービス データ (USSD) コードを使用してきました。これらはハッシュタグとアスタリスクが散在する一連の数字のように見え、電話番号のように入力します。
- iOS 15 レビュー: より良い iPhone エクスペリエンス
- iOS 15でFaceTime通話をスケジュールする方法は次のとおりです。
- さらに: Apple イベントのライブ ブログ- 新しい MacBook Pro、AirPods 3 など
GSM 電話用に作成されており、サービス プロバイダーのコンピュータに直接接続し、隠された機能にアクセスできるようにします。多くは特定の通信事業者に固有のものですが、かなりの数はどの会社と契約しているかに関係なく機能します。また、 iPhone SEなどの古い端末を使用している場合でも、最新のiPhone 13やiPhone 13 Pro を使用している場合でも機能します。
それを念頭に置いて、最も便利で興味深い秘密のダイヤラー コードのいくつかを検討していきます。これらを使用するには、iPhone で電話アプリを開き、「キーボード」をタップします。表示されている数字や記号を使用できるようになります。
iPhoneでIMEIを確認する方法
すべての携帯電話には、各デバイスに固有の International Mobile Equipment Identity (IMEI) 番号があります。別のネットワークで使用するために iPhone のロックを解除する場合は、情報の提供を求められる場合があります。この番号は、iPhone が紛失または盗難された場合にも、ハンドセットを識別できるようにするのに役立ちます。
1. iPhone の IMEI 番号を確認するには、「*#06#」と入力します。
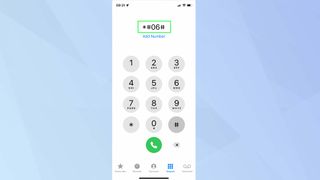
2.緑色のダイヤルボタンを押す必要はありません。必要な情報が自動的に表示されます。
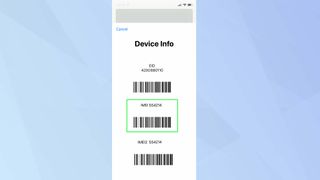
iPhoneで発信者番号を非表示にする方法
iPhoneで電話をかけると、相手の端末に自分の電話番号が表示されます。これは必ずしも理想的ではありませんが、相手の電話番号の前に USSD コードを使用して、発信者 ID をすぐに隠すことができます。
1.まず、*67 を入力します(米国外にいる場合は、#31# を試してください)。
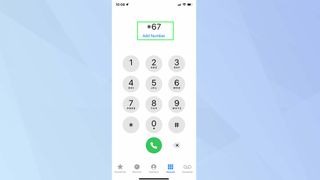
2.次に、市外局番を含む個人番号を入力します。
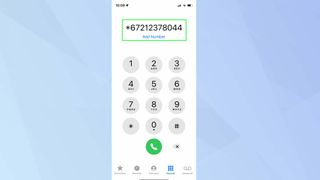
3.ダイヤルする準備ができたら、緑色のボタン をタップします。
iPhoneでフィールドテストモードを起動する方法
iPhone の携帯信号と接続に関する技術情報にアクセスしたい場合は、非表示のフィールド テスト モードを利用できます。
主に技術者やエンジニア向けに設計されており、ネットワークをチェックできます。しかし、残念ながら、その主な用途の 1 つである信号の強度を数値として表示する機能はiOS 15で廃止されたようです。
それにもかかわらず、ローカル ネットワークと携帯電話基地局の詳細が記載されているため、好奇心からでも一見の価値があります。Apple は近年、その外観の見直しに水面下で忙しく取り組んでいますが、少なくともこの機能が存在することに驚くかもしれません。
1.まず、iPhone 画面の右側から下にスワイプしてコントロール センターを表示し、 Wi-Fi をオフにします。
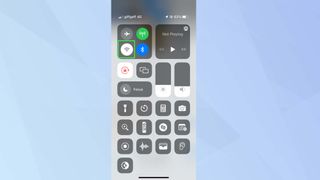
2.電話アプリを起動し、3001#12345# にダイヤルします。
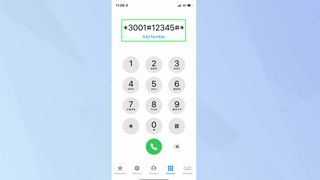
3.すぐに [フィールド テスト] 画面が表示されます。この画面は、[ダッシュボード] と [すべてのメトリック] の 2 つのタブに分かれています。実際のところ、これらの画面に含まれる情報のほとんどは、興味を引くものではありません。
![[フィールド テスト] メニューのオプションを備えた電話アプリを示す iPhone のスクリーンショット](/public/images/futurecdn/QKDfKzJTkbWyVCoTfk7rnc-320-80.jpg)
4.ただし、iOS 13 または iOS 14 を使用している場合は、[すべてのメトリック] をタップし、下にスクロールした後、[ LTE] 見出しの下にある [セルの測定の提供] をタップする必要があります。
![[フィールド テスト] メニューのオプションを備えた電話アプリを示す iPhone のスクリーンショット](/public/images/futurecdn/6syVbmttMHSTZ3Mgtj4Vhc-320-80.jpg)
5. rsrp0 と rspr1 (最も近いタワーを示します)を探します。これらは、携帯電話の信号強度をデシベルミリワット単位で示します。強い信号を示すには、数値が -40 マーク付近である必要があります。数値が -100 に達すると、信号が非常に悪いエリアにいるということになります。
iPhoneでかかってきた電話を転送する方法
通話中のため iPhone が話中の場合、他の着信を別の番号に転送することができます。これは固定電話または別の携帯電話番号宛てである可能性があります。iPhone に連絡できない場合に通話を転送したり、応答または応答がない場合に通話を転送したりすることもできます。
1.やりたいことを特定することから始めます。
応答しないときに電話を転送するには、*61* にダイヤルします。
iPhone にアクセスできないときに通話を転送するには、*62* にダイヤルします。
iPhone が通話中のときに電話を転送するには、*67* にダイヤルします。
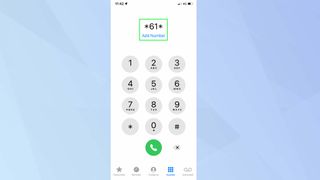
2. 転送先の番号を入力し、 「#」をタップします
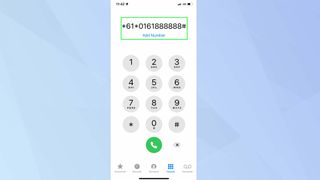
3.次に、緑色のダイヤル ボタン をタップします。確認が得られるはずです。これが機能しない場合は、ネットワークに代替コードがあるかどうかを確認してください。
4.これらのサービスを無効にするには、元のコードに応じて#61#、#62#、または #67# を入力し、緑色のダイヤル ボタンを再度タップします。
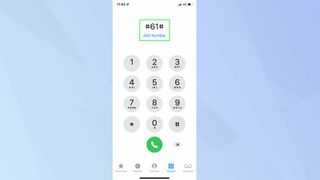
5.これらのサービスの現在のステータスを確認したい場合は、* #61#、*#62#、または *#67#にダイヤルします。
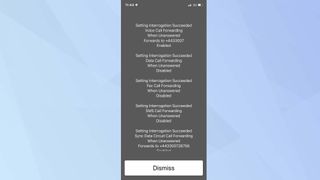
iPhoneで割込通話を有効にする方法
通話中に誰かが電話に出ようとしていて通知を受け取りたい場合は、キャッチホンが有効になっていることを確認してください。これにより、新しい通話に応答するオプションも表示されます。
1. *43# をダイヤルし、緑色のボタンをタップします。
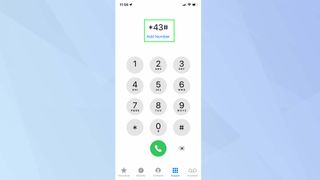
2.確認画面が表示されたら、「閉じる」をタップします。
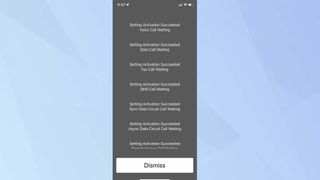
3.キャッチホンを停止するには、#43# をダイヤルします。
iPhoneで通話の発信を禁止する方法
iPhone を誰かに渡す場合、その人がそのデバイスを使用して電話をかけることを禁止したい場合があります。
1.まず、*33* にダイヤルします。
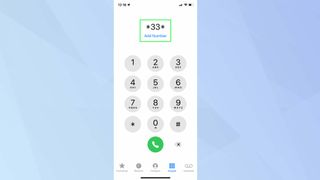
2.次に、PIN の後に #を入力します。これにより、他の人が簡単に機能をオフにすることができなくなります。
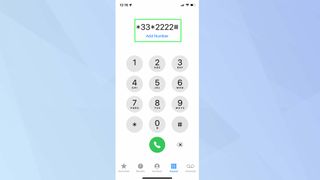
3. 緑色の [ダイヤル] ボタンをタップし、確認を受信したら[閉じる] をタップします。
4.コード規制を無効にするには、#33*PIN# をダイヤルします。
秘密のコードを試し続ける方法
一部のシークレット コードは携帯通信会社の iPhone で機能しますが、一部のシークレット コードは機能しません。本当に知る唯一の方法は、実際に試してみることです。ここでは、試してみることができる他の USSSD コードをいくつかリストします。少し運が良ければ、使える宝物が見つかるかもしれません。
契約の残り分数を確認します: *646#
現在の残高を確認します: *225#
不在着信の数を確認します: *#61#
SMS センターを確認してください: #5005*7672#
拡張フル レート モードを有効にして音声品質を向上させます: *3370#
iPhone と iOS に関するその他のヒント
iPhone 13 Pro で ProRes ビデオを録画する方法| iOS 15 で Live Text を使用する方法 | iOS 15 で通知概要を設定する方法 | iOS 15 でビジュアル ルックアップを使用する方法 | iOS 15 で写真のメタデータを編集する方法 | iOS 15 でフォーカス モードを使用する方法 | iOS 15のFaceTimeでポートレートモードを使用する方法 | iOS 15 で FaceTime 通話をスケジュールする方法 | iOS 15 Safari の新しいタブ バーの使用方法| iOS 15の写真で思い出を編集する方法
