HEIF (高効率画像形式) で写真を撮影し、HEIC 拡張子を使用して保存する新しい iPhone や iPad を使用している人にとって、Windows 10 で HEIC ファイルを開いて JPEG に変換する方法を理解することは優先事項のリストの上位にあります。 。
さて、あなたが最高の MacBook や Mac のファンであれば、問題なく写真を開くことができるので、それは問題にはなりませんが、最高のWindows ラップトップを使用していて Windows を実行している場合は、 10. もう少し問題があることに気づくでしょう。
写真を開こうとして、PC がそれはできないと言ってきた場合でも、解決策はありますので、ご安心ください。Windows 10で HEIC ファイルを開くことができるだけでなく、より使いやすい JPEG 形式に変換することもできます。ふう!
HEIC についてこれまで聞いたことがなくても、心配する必要はありません。私たちも聞いたことはありませんでしたが、写真を撮るために最新かつ最高の iPhone を使用している場合は、間違いなくHEICを使用することになります。これは非常に効率的な画像エンコーダーであり、少なくとも JPEG と同等の品質を約束しますが、ファイルははるかに小さくなります。多くのスマートフォン ユーザーはコストを節約するために限られたストレージ容量を選択するため、これらの小さなファイルは非常に便利です。
HEIC は実際には Apple スタッフ自身ではなく MPEG のチームによって開発されたため、時間の経過とともにさらに広く普及することになるため、最終的にはすべてのオペレーティング システムで HEIC を開くことができるようになるでしょう。それまでは、Windows 10 で HEIC ファイルを開いて JPEG に素早く簡単に変換する方法を説明します。
HEICとは何ですか?
HEIC は、Apple が HEIF (High Efficiency Image File) 画像形式のコンテナに付けた名前で、HEVC (High Efficiency Video Compression) ビデオ形式に基づいています。
これは、より最新の圧縮方法により、高品質の画像をより少ないストレージ容量で保存できることを意味します。
iPhone では HEIC を無効にすることができますが、iOS 11 での導入以来、HEIC は Apple のデフォルトの写真ストレージ形式になりました。なので、あなたも知らず知らずのうちに使っているかもしれません。
Windows 10でHEICファイルを開く方法
Windows 10 で初めて HEIC ファイルを開こうとするときは悲しい思いをするかもしれませんが、心配する必要はありません。Windows 10 で HEIC ファイルを開いてすぐに JPEG に変換できるようにする非常に簡単な修正方法があります。
最終的には Windows 10 にサポートが組み込まれると期待されるでしょうが、現時点ではそうではありません。つまり、サポートを提供する拡張機能をいくつか入手する必要があります。
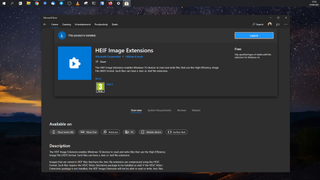
1. Windows 10 用の HEIF および HEVC 拡張機能を入手します。
取得する必要がある拡張機能は、HEIF 画像拡張機能(新しいタブで開きます)およびHEVC ビデオ拡張機能(新しいタブで開きます)と呼ばれます。ストアから両方をインストールすれば、次に進む準備は完了です。HEIF 拡張は無料ですが、HEVC 拡張は 0.99 ドル/0.79 ポンドかかります。
必要な Windows 10 の拡張機能は、Microsoft Store からダウンロードできます。HEIC ファイルを開くには、HEIF 用と HEVC 用の 2 つの拡張子が必要です。両方がないと、Windows 10 で HEIC ファイルを開いて JPEG に変換することはできません。
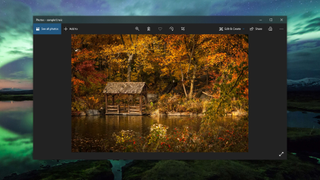
2. Windows 10のフォトアプリでHEICファイルを開く
前の手順で作成した 2 つの拡張機能がインストールされたら、それ以上特別な手順を実行する必要はありません。HEIC ファイルは、デフォルトで Windows 10 フォト アプリで開くようになりました。
画像のデフォルトとして設定されている別のアプリケーションがインストールされており、代わりに写真アプリで開きたい場合は、画像を右クリックして [プログラムから開く] を選択し、[写真] を選択します。
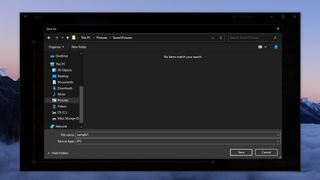
3. コピーを JPEG として保存します
Windows 10 で HEIC ファイルを開くことができるようになりましたが、他のアプリやサービスとの互換性の問題が依然として発生する可能性があります。画像ファイルを使用したい場合は、コピーを JPEG として保存することが賢明です。
写真アプリでこれを行うには、まず右上隅にある [編集と作成] ボタンをクリックし、[編集] を選択します。次に、左下隅にある「コピーを保存」ボタンをクリックします。
標準の Windows 10 保存ボックスが表示される場合は、デフォルトとして JPG が選択されている必要がありますが、そうでない場合は、ドロップダウン ボックスから選択します。次に「保存」をクリックすると、画像の正確なコピーが HEIC ファイルではなく JPEG として保存されます。
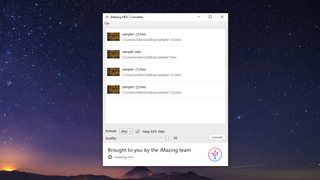
Windows 10 で HEIC ファイルを JPEG にすばやく変換する方法
画像が 1 つまたは少数の場合は、Windows 10 フォト アプリで画像を開いてコピーを保存するのは問題ありませんが、変換したい画像が多数ある場合はどうすればよいでしょうか。この方法はあまり効率的ではありません。
大きなバッチを変換するには、Microsoft Store の「iMazing HEIC Converter (新しいタブで開きます)」という無料アプリを使用しています。軽量で非常に使いやすいです。
アプリをインストールして開いたら、変換したいファイルをアプリ ウィンドウにドラッグ アンド ドロップするだけです。何かが起こる前に、JPEG 形式と PNG 形式のどちらかを選択し、EXIF データを保存するかどうか、およびどの程度の品質にするかを選択できます。
設定に満足したら、[変換] をクリックし、保存先のフォルダーを選択して、[OK] をクリックします。同じファイル名を持つコピーが作成されますが、HEIC ファイルではなく JPEG として保存されます。
まとめ
新しいものと同様に、JPEG ではなく HEIC を使用する場合、特に Windows 10 PC とペアリングされた iPhone を使用している場合は、多少の苦労が伴う可能性があります。
幸いなことに、これは面倒なプロセスである必要はなく、ここで使用したアプリと拡張機能を使用すると、Windows 10 で HEIC ファイルを開いて JPEG に簡単に変換できます。
