Windows 11は非常に復元力の高い OS ですが、Windows 11 セーフ モードで起動する方法を知っておくと役立ちます。結局のところ、最高のオペレーティング システムであっても、マルウェア、不良ドライバー、または一般的なシステム バグに遭遇することがあります。
理由が何であれ、Windows 11 をセーフ モードで再起動することが最善の場合があります。セーフ モードは、最も基本的なドライバーとアプリのみを使用して実行される、より制限されたバージョンの OS です。
これは、PC が途切れたり、フリーズしたり、まったく起動しなくなったりする Windows 11 の問題に遭遇した場合 (たとえば、不適切なドライバーの更新後など) に、セーフ モードで起動することで問題が回避され、次のことができる可能性があるため、貴重です。問題の原因を特定して対処できる可能性があります。
以前の Windows では、セーフ モードで起動するには起動中に特定のキーを押し続ける必要がありましたが、Windows 11 では少し異なる方法を実行する必要があります。Windows 11 でセーフ モードで起動するさまざまな方法については、以下をお読みください。そこから抜け出す方法。
Windows 11 セーフモードで起動する方法
1. Windows 11 でセーフモードで起動するには、いくつかの方法があります。最も早い方法は、I キーと Windowsキーを同時に押して直接起動するか、スタート メニューに「設定」と入力して、検索結果で設定アプリが強調表示されたら入力します。
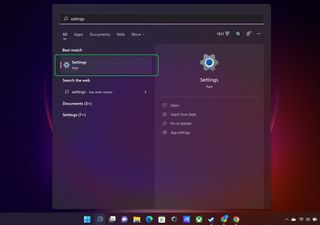
2. Windows 11 の[設定]メニューが表示されたら、左側のナビゲーション メニューを使用して[システム] > [回復]サブセクションに移動します。[回復オプション]セクションに、[詳細起動]オプションが表示され、その横に [今すぐ再起動]というボタンが表示されます。そのボタンを押すと、PC が再起動するはずです。
![Windows 11 をセーフ モードで起動する方法ステップ 2 設定アプリに [今すぐ再起動] ボタンが表示される](/public/images/futurecdn/hudAPkRQZ2wmfba4AiyFUe-320-80.png)
ボーナス: Shift キーを押しながら[スタート] メニュー(または Windows 11 ログイン画面)の電源ボタンをクリックし、 [再起動]を選択すると、 Windows 11 を再起動して回復オプションを表示することもできます。コツを掴めば、[設定] メニューを使用するよりも少し早くなります。
3. Windows 11 が自動的に再起動し、青いタイルでレイアウトされた 4 つのオプションを含むブルー スクリーン (ありがたいことに死ではありません) が表示されます。そのうちの 1 つで Windows 10 を起動するオプションが表示されても、あまり興奮しないでください。それは Windows の最後のバージョンからの古い参照にすぎず、秘密のタイム ワープ機能ではありません。
ここでは、[トラブルシューティング] ボタンをクリックします。(これらの低解像度のスクリーンショットはご容赦ください。Windows の起動シーケンスの高解像度画像をキャプチャするのは困難です。)
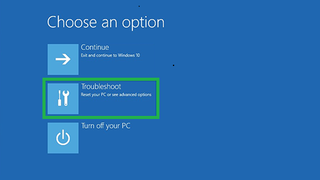
4. [トラブルシューティング] メニューが表示されたので、[詳細オプション] > [起動設定]に移動し、[再起動]ボタンを押します。
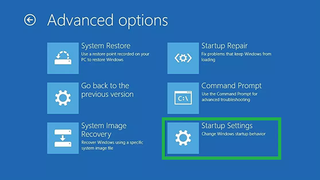
![Windows 11 をセーフ モードで起動する方法。Windows 11 の起動設定メニューに [今すぐ再起動] ボタンが表示される手順](/public/images/futurecdn/PBjmTS2XCqhuCgWTxK4LpB-320-80.jpg)
5.ここでのみ、PC が再起動し、それぞれ 4 または 5 を押すと、ネットワークありまたはなしで Windows 11 をセーフ モードで起動するためのオプションのリストが表示されます。インターネットにアクセスできるようにするには、必ずセーフ モードとネットワークで起動してください。
一方、インターネット接続または関連ドライバーが問題の原因である可能性があると思われる場合、またはインターネットに接続せずに PC で作業したいだけの場合は、ネットワークなしのセーフ モードを起動します。これにより、最も基本的なドライバーとソフトウェアを実行しているだけで PC を診断する機会が得られ、問題を迅速に特定するのに役立ちます。
Windows 11 をセーフ モードから解除する方法
Windows 11 のセーフ モードを終了するのは非常に簡単です。 [スタート] メニューを開き、電源ボタンを押して、PC をシャットダウンまたは再起動するだけです。再度電源を入れると、自動的に起動して通常の Windows 11 に戻ります。
コンピューティングのヒントとガイドの詳細については、Windows 11 で複数のデスクトップをセットアップする方法、Windows 11 でデフォルトのブラウザを変更する方法、Windows 11 で Wi-Fi パスワードを確認する方法、God を有効にする方法に関するガイドを必ずお読みください。 Windows 11 または 10 のモード、およびWindows 11 のスタート メニューをカスタマイズする方法。
