Windows 7はサポート終了(EOL) に達しました。これは、Microsoft から今後セキュリティ更新プログラムを受け取らないことを意味します。Windows 10 へのアップグレードをもう先延ばしにすることはできませんが、Windows 7 とは見た目が大きく異なるため、変更するのは気が遠くなるかもしれません。
ありがたいことに、無料ソフトウェアを使用して、使い慣れたオペレーティング システムの外観を戻すことで、変更による不快感を和らげることができます。これらのヒントはすべて試すのが簡単で、Windows 10 をはるかに簡単に理解できるようになります。
始める前に、途中でダウンロードするすべての壁紙、アイコン、その他のファイルを保存するフォルダーを作成することをお勧めします。これにより、それらのファイルを見つけやすくなり、Windows 10 の標準の外観に切り替えたい場合は、一度にすべてのファイルを簡単に消去できます。
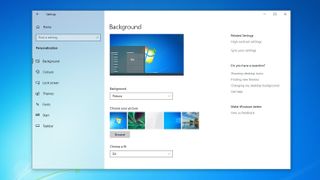
1.壁紙を入手する
WIndows 10 をより親しみやすくする最も簡単な方法は、クラシックな壁紙の 1 つを入手することです。WPArena は、ダウンロードできるすべての Windows 7 の公式背景(新しいタブで開きます)のリストを作成しました。選択したデザインを便利な場所に保存し、右クリックして「デスクトップの背景に設定」を選択するだけです。
ひとつのデザインに決められないのですか?デスクトップの空きスペースを右クリックして「個人用設定」を選択し、左側のメニューから「背景」を選択し、ドロップダウンメニューから「スライドショー」を選択します。一定の間隔で回転するさまざまな壁紙のセットを選択できるようになりました。
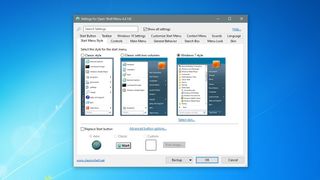
2.スタートメニューを復元する
Microsoft は、Windows 8 で [スタート] メニューを完全に削除し、携帯電話のアプリ セレクターによく似た長方形のタイルで構成されるカラフルな画面に置き換えようとしました。Windows 10 でスタート メニューが復活し、多くの人が安堵しましたが、それでも、皆さんがよく知っている Windows 7 のものとは見た目がかなり異なります。
ありがたいことに、Open-Shell-Menu (以前は Classic Shell として知られていました) と呼ばれる無料ツールを使用して、メニューを以前の栄光に復元します。試してみるには、最新リリース(新しいタブで開きます)をダウンロードし、指示に従ってインストーラーを実行します。潜在的に迷惑なプログラムの心配はありません。
プログラムを起動し、「スタート メニュー スタイル」タブをクリックして「Windows 7 スタイル」を選択します。[OK] をクリックし、[スタート] メニューを開いて変更を確認します。
タスクバーを右クリックして、[タスク ビューの表示] と [Cortana ボタンの表示] のチェックを外して、Windows 7 には存在しなかった 2 つのツールを非表示にすることもできます。また、[検索] オプションを [非表示] に変更することもできます (検索バーは引き続き [スタート] メニューに表示されます)。
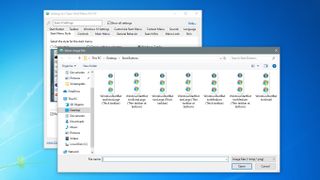
3.スタートボタンを取得する
Open-Shell-Menu には従来の Windows 7 のスタート ボタンは含まれていませんが、古い Classic Shell フォーラムからコピー(新しいタブで開きます)をダウンロードできます。上部の投稿からファイル BtartButtons.zip をダウンロードし、内容を適当な場所に抽出します。
オープンシェルメニューで「スタートボタン」タブを選択し、「スタートボタンを置き換える」にチェックを入れます。「カスタムボタン」をクリックしてから「ボタン画像」を選択し、アイコンを保存した場所を参照し、さまざまなオプションを試して好みのものを見つけます。
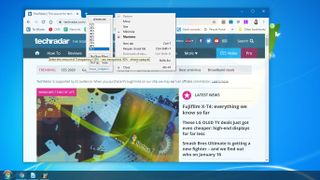
4. Aero テーマを再作成する
Windows 7 の最も魅力的な機能の 1 つは、ウィンドウとツールバーに柔らかな半透明の外観を与える Aero Glass テーマでした。確かに、Windows 10 のシンプルなデザインよりもリソースを大量に消費しましたが、見た目は素晴らしく、最新の PC ではこの効果を問題なく処理できるはずです。
Open-Shell-Menu は、[スタート] メニューのこの外観を再現するのに役立ちます。[スキン] タブを選択し、ドロップダウン リストから [Windows Aero] を選択して効果を適用します。
タスクバーやその他のウィンドウの場合は、 Glass2K (新しいタブで開きます)と呼ばれる小さなプログラムが役に立ちます。ソフトウェアをダウンロードして実行し、ウィンドウの下部にあるスライダーを使用してタスクバーの透明度を調整します。任意のウィンドウを右クリックして不透明度を変更することもできますが、これはタイトル バーだけでなくウィンドウ全体に影響することに注意してください。
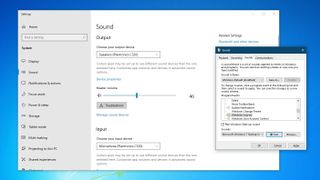
5.起動音を元に戻す
この最後のヒントは本質的ではありませんが、楽しいものです。陽気な Windows 7 の起動音(新しいタブで開きます) をMP3 としてダウンロードし (さまざまなダウンロード オプションが右側にあります)、オンライン オーディオ コンバーター(新しいタブで開きます) を使用して WAV 形式に変換します。
次に、Windows 10 の検索ボックスに「regedit」と入力して、レジストリ エディターを開きます。HKEY_CURRENT_USER > AppEvents > EventLabels > WindowsLogon に移動します。「ExcludeFromCPL」をダブルクリックし、値のデータを「1」から「0」に変更します。レジストリ エディタを閉じます。
「サウンド」を検索して Windows のオーディオ オプションを開き、右側から [サウンド コントロール パネル] を選択します。[サウンド] タブをクリックし、[Windows 起動音を再生する] チェックボックスをオンにします。上のサウンドのリストから「Windows ログオン」を選択し、「参照」をクリックして、ダウンロードした Windows 7 起動サウンドに移動します。
「テスト」をクリックして動作することを確認し、「適用」をクリックしてから、PC を再起動して懐かしさに浸ってください。
