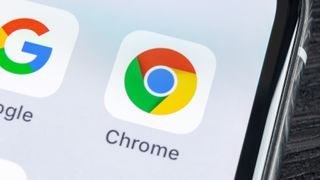あなたが Google の遍在ブラウザのファンであれば、Chrome フラグの設定方法を知ることで、あなたが知らなかったかもしれない多くの隠された機能のロックを解除できるようになります。
確かに、Chrome の隠れた機能の多くは日常ユーザーにはあまり役に立たず、「SRP で Omnibox コンテキスト Web オンフォーカス提案を許可する」などの高度な設定は、ほとんどの人の頭の上を飛び越える可能性があります。とはいえ、Chrome でフラグを有効にする方法を学ぶと、すべての Web サイトでダーク モードを強制する機能などの優れた機能のロックを解除できるようになり、依然として役に立ちます。
Chrome のオープンな性質を考慮すると、 Windows、macOS、Android、さらにはiOSで Chrome フラグを有効にすることができます。デスクトップでもスマートフォン/タブレットでも、Chrome ブラウザに短い URL を入力するだけです。
ほとんどの Chrome フラグはテスト目的であるため、特定のフラグを有効にする場合はブラウザの「破損」につながる可能性があるため注意が必要です。ただし、問題を解決するためにすべてのフラグをリセットするのは簡単です。ただし、経験則として、不明なフラグは放っておくのが最善です。
Chrome でフラグを有効にする方法を確認したい場合は、こちらのガイドを参照してください。
役立つチュートリアルに加えて、適切な購入を支援するために製品専門家が作成したさまざまな購入ガイドも用意しています。すぐにテクノロジー製品を購入したい場合は、最高の携帯電話、最高のラップトップ、最高のタブレットに関するガイドを必ずご覧ください。
Chrome フラグを設定する方法
Chromebook、PC、Mac、iOS、または Android デバイスの場合:
- Chrome ブラウザを開きます
- アドレスバーに「chrome://flags/」と入力します
- 有効にするフラグを選択または検索します
- 旗をクリックまたはタップします
- 有効を選択します
- 再起動を選択します
各ステップの詳しい手順については、以下をお読みください。
注: 以下に示すスクリーンショットは Windows PC で撮影したものですが、Chrome フラグを設定する手順は、手順 1 で説明したどのデバイスでもほぼ同じであるはずです。
1. Chromebook、Windows PC、Mac、iOS、または Android デバイスで Chrome を使用している場合は、Chrome ブラウザを開きます。次に、上部のアドレス バーに chrome://flags/ と入力して、 Chrome でフラグを有効にします。
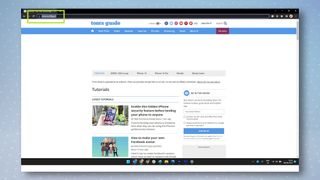
2.すべての Chrome フラグのかなり長いリストが表示されます。スクロールして有効にするものを見つけます。または、ページ上部の検索ボックスを使用して特定のフラグを検索します。
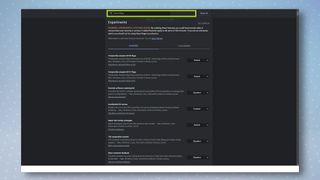
3.フラグを有効または無効にするには、ドロップダウン メニューをクリックまたはタップし、「有効」または「無効」をクリックまたはタップします。最後に、「再起動」をクリックまたはタップしてChrome を再起動し、変更を適用します。
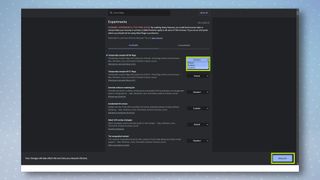
Chromeのフラグを無効にする方法
高度な性質を考慮すると、Web ページが正しく表示されないなど、望ましくない結果を引き起こす可能性があるフラグを有効にするのは簡単です。幸いなことに、以前に設定した Chrome フラグを無効にして、すべてをデフォルトに戻すことも簡単です。Chrome フラグをリセットする方法は次のとおりです。
1. アドレスバーに「chrome://flags/」と入力します 。次に、右上にある「すべてリセット」をクリックまたはタップし、 「再起動」をクリックまたはタップします。Chrome はすべてのフラグをデフォルト値に設定して再起動します。
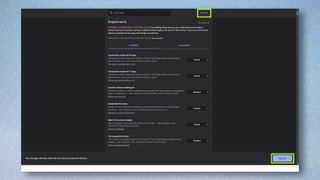
どの Chrome フラグを有効/無効にするか: Tom's Guide のベストピック
Chrome には非常に多くのフラグがあるため、どれを有効にするか無効にするかを判断するのは困難です。ただし、ここでは、利用可能な何百ものものをスクロールする忍耐力がない場合にチェックすることをお勧めする 3 つの便利な機能を紹介します。
1. 並列ダウンロードを使用した高速ダウンロード
このフラグは、大規模なダウンロードのダウンロード ブースターとして効果的に機能し、すべてのプラットフォームで機能します。これにより、Chrome はダウンロードを 3 つの小さな「ジョブ」に分割し、ダウンロードが完了すると 1 つのファイルに結合するようになります。
1. Chrome でダウンロードを高速化するには、フラグ検索バーで「並列ダウンロード」を検索します。フラグの横にある「有効」をクリックまたはタップし 、「再起動」をクリックまたはタップします 。
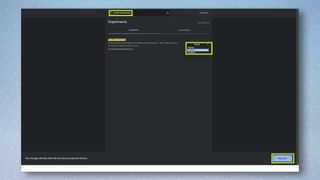
2. すべての Web サイトでのダークモード
このフラグはページを強制的にダーク モードでレンダリングし、ほとんどの Web サイトでうまく機能します。ただし、一部の Web サイトが少し不安定に見える場合は、このフラグを無効にしてデフォルトに戻すのは簡単です。
1. Chrome を使用してすべての Web サイトでダーク モードを有効にするには、フラグ検索バーで「Web コンテンツの自動ダーク モード」を検索します。フラグの横にある「有効」をクリックまたはタップし、 「再起動」をクリックまたはタップします。
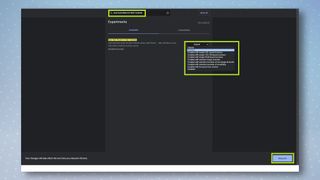
3. Windows 上のタッチフレンドリーな UI
これにより、Chrome の UI がよりタッチしやすくなり、検索バーが大きくなり、 Microsoft Surface Pro 8などのタッチスクリーン PC を操作する場合に最適です。
タッチ対応 PC の Chrome をさらに使いやすくしたい場合は、フラグ検索バーで「Touch UI Layout 」を検索してください。フラグの横にある[有効] をクリックし、 [再起動] をクリックします。
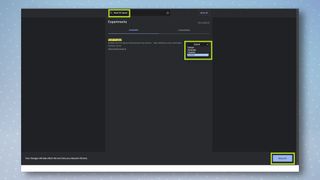
Chrome でフラグを有効にする方法はわかりました。Google Chrome でホームページを設定する方法、Chrome で Web サイトをブロックする方法、または最適な Google Chrome 拡張機能など、他の Chrome ガイドを確認することもできます。他にもコンピューティング ガイドがたくさんありますので、 Windows で HEIC ファイルを開く方法から始めてみてはいかがでしょうか。