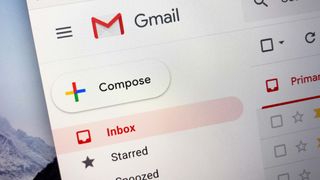ほとんどの人は利便性を考えて Gmail にログインしたままにしており、その理由は確かに理解できます。Gmail.com に直接アクセスして最新のメッセージをすべてすぐに確認できることは、毎回ユーザー名とパスワードを入力するよりも魅力的です。特に、安全で複雑なパスワードを持っている場合はそうです。
ただし、Gmail からログアウトする必要があるのには十分な理由があります。たとえば、図書館や大学のキャンパスで共有コンピュータを使用している場合や、ラップトップが盗まれるのではないかと心配している場合があります。それを念頭に置いて、Gmail からログアウトする方法を次に示します。
ブラウザからGmailからログアウトする方法
Gmail からログアウトしたいコンピュータの前に座っている場合、プロセスは非常に簡単です。
1. Gmail.com にアクセスします
Gmail ブラウザのタブがすでに開いている可能性がありますが、終了せずに閉じた場合、最初のステップは問題のサイトに再度アクセスすることです。
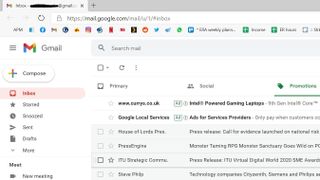
2. アイコンの下にある「サインアウト」をクリックします。
あなたの個人アイコンは、右上隅にある丸いアイコンです。写真が表示されるか、まだ設定していない場合はイニシャルが表示されます。これにより、ポップアウト サブメニューが開き、その下部に「サインアウト」というラベルのボタンが表示されます。クリックして。
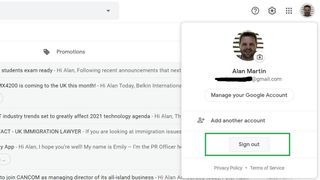
3. これでサインアウトされました
共有コンピュータで特に注意したい場合は、ログアウト後に表示されるサインイン ページで「アカウントの削除」というラベルのリンクを押すとよいでしょう。
アカウントを削除してもアカウントは削除されませんが、あなたまたは他の誰かが Gmail ウェブサイトに戻ったときに、ログインするアカウントとしてユーザー名が表示されなくなります。
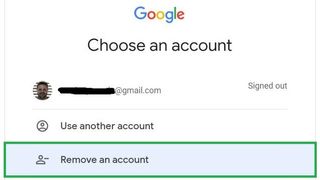
Gmail からリモートでログアウトする方法
インターネット カフェや友人の PC でメールをチェックし、ログアウトするのを忘れた場合はどうすればよいでしょうか? 心配する必要はありません。Gmail からはリモートでログアウトできます。
1. もう一度 Gmail.com にアクセスし、[アカウントの管理] を選択します。
もう一度、別のデバイスから Gmail アカウントにログインし直すことから始まります。もう一度写真をクリックします。今回はドロップダウン メニューから [Google アカウントの管理] を押します。
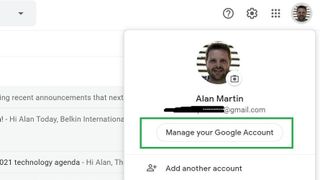
2.「セキュリティ」に移動します
画面左側のナビゲーションバーから「セキュリティ」を選択します。
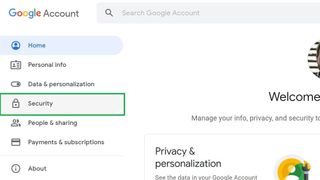
3.「お使いのデバイス」まで下にスクロールします
これには、現在 Gmail にログインしているすべてのデバイスが一覧表示されます。何か不都合な点がある場合は、「デバイスの管理」をクリックしてください。
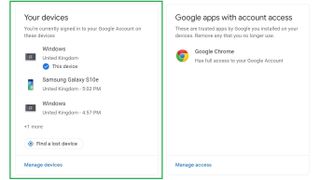
4.不正なデバイスを見つける
リストには、現在ログインしているすべてのデバイスと、各デバイスが最後にアクティブになっていた時期が表示されます。これは、どれを削除するかを判断するのに役立ちます。
私の場合は、右側の Windows デスクトップです。Google が私が使用しているラップトップに「このデバイス」というラベルを付けてくれたので、他の Windows デバイスと区別できます。削除したいものをクリックします。
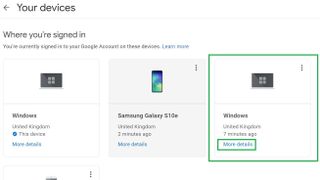
5. リモートデバイスからサインアウトします。
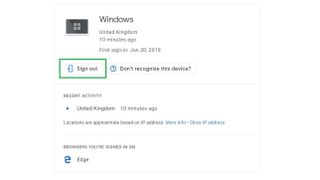
「サインアウト」と書かれたボタンを押すと完了です。新しい安心感をお楽しみください。
Gmail に関するその他のヒント
- Gmail の使い方 — 重要なヒントとテクニック
- 新しい Gmail アカウントを作成する方法
- Gmail アカウントを削除する方法
- Gmailからログアウトする方法
- Gmailで名前を変更する方法
- Gmailでメールをブロックする方法
- Gmailでメールを取り消す方法
- Gmailですべてを既読にする方法
- Gmailですべてのメールを削除する方法
- Gmailでフォルダーを作成する方法
- Gmailのゴミ箱を空にする方法
- Gmailでパスワードを変更する方法
- Gmailでメールをアーカイブする方法
- Gmailのダークモードを有効にする方法
- デスクトップで Gmail の 2 要素認証を有効にする方法
- 携帯電話で Gmail の 2 要素認証 (2FA) を設定する方法