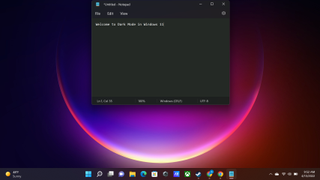Windows 11が利用可能になったことで、私たちの多くは Microsoft の最新オペレーティング システムに飛びつきました。(まだWindows 10 から 11 にアップグレードしていない場合は、Windows 10 から 11 にアップグレードする方法に関するガイドをお見逃しなく。) そこで、今度は、Microsoft の更新された OS を我が家のように感じる方法を考え始めます。
新しくインストールした直後にオンにする私のお気に入りの Windows 機能の 1 つはダーク モードです。これにより、オペレーティング システム全体が少し落ち着いて目に優しくなります。Windows 11 にはダーク モードが同梱されていますが、デフォルトでは有効になっていません。それを見つけるには、[設定] メニューを少し調べる必要があります。
それを念頭に置いて、このガイドでは、Windows 11 でダーク モード オプションを有効にし、好みに合わせてカスタマイズするプロセスについて説明します。
Windows 11でダークモードを有効にする方法
1. Windows 11 の [設定] メニューを開きます。これを最も速く行う方法は、[スタート] ボタンを押して設定と入力し、検索バーに[設定]メニューが表示されたら Enter キーを押すことです。
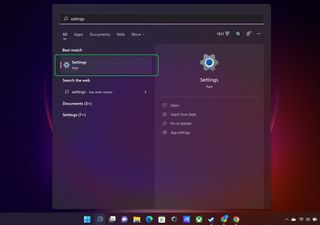
2. [設定]メニューを開いたら、左側のナビゲーション メニューを使用して [ システム] > [個人用設定] サブメニューに移動します。
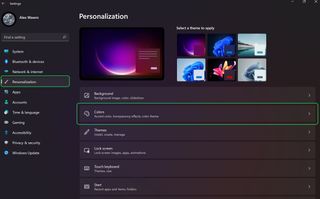
3. [個人用設定] メニューの[色]サブメニューを探しています。表示されたら、[カラー] サブメニューをクリックすると、一般的なライト/ダーク モードなど、Windows 11 の外観の一部をカスタマイズできるページが表示されます。
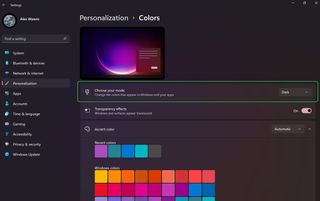
4. [モードの選択]サブメニューで。ライト、ダーク、カスタムモードのいずれかを選択できるドロップダウン メニューが表示されます。ダーク モードを有効にするには、ドロップダウン メニューから [ダーク] を選択してください。Windows 11 が設定に適応するにつれて、メニュー自体が暗くなっているのがわかります。
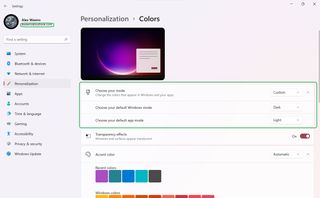
ボーナス: [モードの選択]メニューから[カスタム]を選択して、アプリ (メモ帳など) と Windows 11 自体に独立した明暗設定を設定できる特別なサブメニューを開くこともできます。これは、たとえば、Windows 11 自体をダーク モードのままにし、色の正確さ、読みやすさなどを考慮してアプリはライト モードで起動するようにしたい場合に便利です。
Windows 11 でダーク モードをオフにする必要がある場合は、[個人用設定] > [色] メニューに戻って、元に戻すことができます。Windows 11 デスクトップを直接右クリックし、コンテキスト メニューから[個人用設定]を選択すると、メニューに少し早くアクセスすることもできます。これで準備完了です。
Windows 11 に関するその他のヒントについては、 Windows 11 のスタート メニューをカスタマイズする方法、Windows 11 で Wi-Fi パスワードを確認する方法、Windows 11 セーフ モードで起動する方法、Windows 11 で複数のデスクトップをセットアップする方法に関するガイドをご覧ください。、 Windows 11 でデフォルトのブラウザを変更する方法、および Windows 11 または 10 でゴッド モードを有効にする方法。