Google フォトで写真や動画を非表示にする方法を理解すれば、人に見られたくない画像を覗き見から隠しておくことができます。
Pixel スマートフォンの所有者は、機密性の高い写真や動画を Google フォト アプリにロックすることができました。つまり、写真はバックアップされず、共有できず、写真グリッドにも表示されません。
同社は、この機能を2022年末までにすべてのAndroidおよびiOSデバイスに展開すると約束しており、現在それが実現しているようだ。私自身の携帯電話 (少し古い Samsung Galaxy S10e) にはアップデートがあり、何の宣伝もなく届きました。ただし、この機能はまだ iOS には搭載されていないようで、この機能に関する Google 独自のサポート ページ(新しいタブで開きます)には、「この機能は Android 6 以降でのみ利用可能です」と記載されています。
このオプションがすでに携帯電話に展開されている場合、Android の Google フォトで写真やビデオを非表示にする方法は次のとおりです。
Android の Google フォトで写真やビデオを非表示にする方法
1. Google フォト アプリを開き、ロックしたい写真またはビデオを見つけて をタップします。猫のハミルトンのビデオが最有力候補のようです。
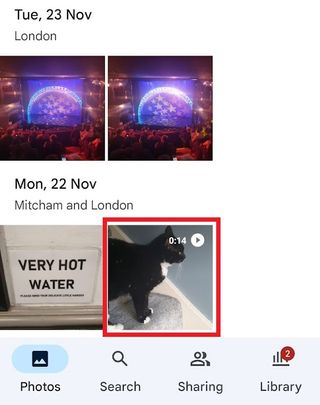
2.画像/ビデオの右上隅にある 3 つの縦の点をタップします。
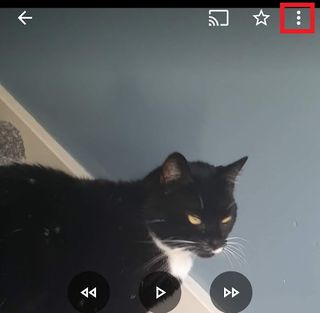
3. 「ロックされたフォルダーに移動」が表示されるまで、画像/ビデオの下のオプションのリストに沿って左にスワイプします。それをタップしてください。
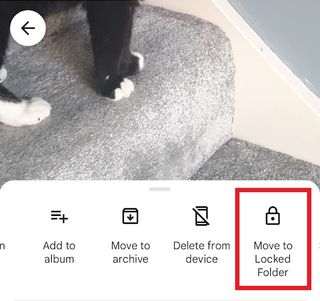
4.この機能をまだ設定していない場合、アプリは指紋による認証によって今すぐ設定するよう促します。皮肉なことに、Android ではプライバシー上の理由からスクリーンショットを撮ることができないので、これがどのようなものかを想像する必要があります。
5.完了すると、コピーと編集が自動的にロックされないこと、および写真をアンインストールするとロックされたアイテムが削除されることを通知する画面が表示されます。「続行」をタップします。
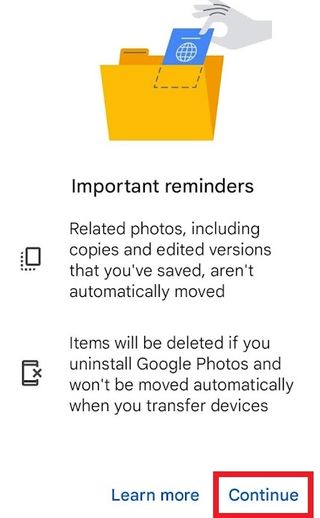
6.別の確認画面が続きます。「移動」 をタップします。
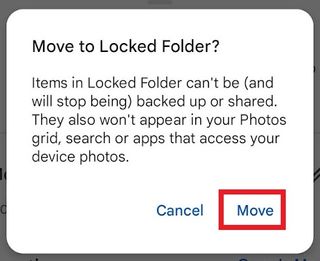
7.もう 1 つのステップ: 写真に画像またはビデオの変更を許可する必要があるため、[許可] をタップします。
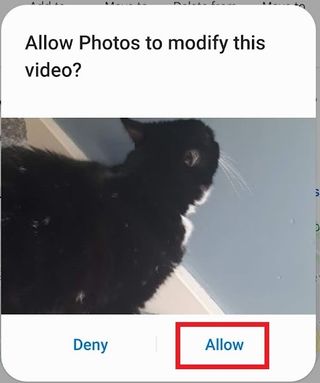
8.ロード画面が完了するまで待ちます。画像は安全に保存されます。
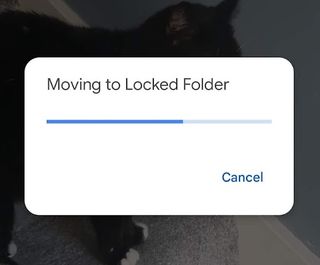
Google フォトでロックされた写真や動画を見つける方法
写真やビデオが安全に保護されたので、一体どうやってそれらにアクセスするのでしょうか? Google フォトはそれを少し隠してくれます…
1. Google フォトのメインメニューから「ユーティリティ」をタップします。
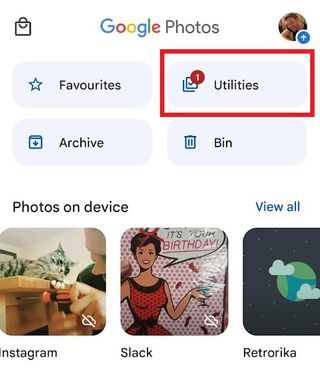
2. 「ロックされたフォルダー」は、後続のメニューの 6 番目のオプションです。
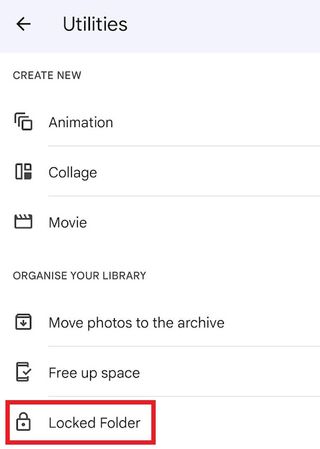
Google フォトのチュートリアルをさらにお探しですか? ここでは、 Google フォトを完全に削除する方法、Google フォトにアップロードする方法、携帯電話、タブレット、またはパソコンから Google フォトにバックアップする方法、 Googleフォトの背景をぼかす方法を説明します。
