iOS 15で写真のメタデータを編集する方法を知っておくと、必ず役に立ちます。結局のところ、iPhone で写真を撮ると、メタデータと呼ばれる説明情報も収集され、写真と一緒に保存されるため、情報をより細かく管理できるのは良いことです。
iOS の場合、メタデータを使用すると、画像が撮影された時期と場所さえも特定できますが、使用した iPhone モデルの詳細や、レンズ情報、ファイル サイズ、形式、解像度も含まれます。
このようなデータは Exchangeable Image File Format で保存されており、iOS 15 (およびiPadOS 15 )のおかげで、アプリをインストールしなくてもデータの一部を変更できるようになりました。日付、時刻、場所を編集することで、間違いを修正したり、共有画像をよりプライベートにすることができます。結局のところ、写真がいつ、どこで撮影されたかを正確に示したいとは限らないのです。
- iOS 15 レビュー: より良い iPhone エクスペリエンス
- iOS 15でFaceTime通話をスケジュールする方法は次のとおりです。
ここではその方法を見ていきますが、まずデバイスを iOS 15 にアップグレードする必要があります。何をすればよいかわからない場合は、 iOS 15 のダウンロード方法に関する別のガイドをご用意しています。
これらの手順は、自分のデバイス (iPhone、iPod Touch、iPad など) で撮影した写真、またはインポートした写真に対して機能します。
iOS 15 で写真のメタデータを編集する方法: 日付と時刻を変更する
1. iPhone を iOS 15 に更新していると仮定して、写真アプリを起動し、変更を加えたい画像を選択します。
2.次に、画面の下部にある「i」アイコン をタップするか、画像を上にスワイプします。
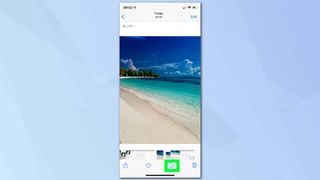
3.画像が最初に撮影された日時が表示されます。メタデータの変更を開始するには、「調整」をタップします。
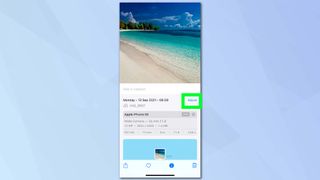
4.これで、日付の変更を開始できます。新しい日付が現在画面に表示されている日付と同じ月内の場合は、変更したい日付をタップするだけです。
月と年を変更するには、左向き矢印と右向き矢印を使用するか、カレンダー自体を左右にスワイプします。現在表示されている月/年の横にある矢印をタップし、カルーセルを使用して、目的の日付をすばやく見つけることもできます。
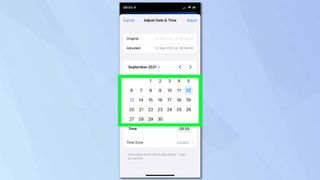
5.時間を変更することもできます。灰色のボックスに表示されている元の時間をタップし、カルーセルを上下にスワイプして、希望の時間を見つけます。
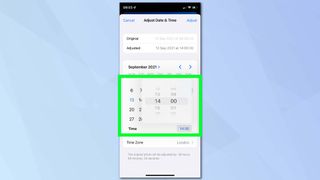
6.タイムゾーンを変更することもできます。現在のタイムゾーンをタップし、検索バーに別の場所を入力します。次に、結果のリストで最も近い一致をタップします。
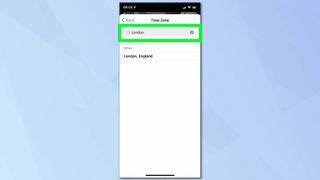
7.変更に満足したら、右上隅にある「調整」をタップします。
8.気が変わった場合は、これらの手順をすべて繰り返して変更できます。右上隅にある「元に戻す」をタップすると、元のメタデータに戻るオプションが表示されます。
iOS 15 で写真のメタデータを編集する方法: 場所を変更する
1. iOS 15 では、写真アプリを起動し、変更を加えたい画像を選択します
2.画面の下部から地図が覗いているはずです。上にスワイプして地図を表示し、「調整」 をタップします。地図が表示されない場合は、カメラ アプリの位置情報サービスがオフになっている可能性があります。これを変更する方法については、以下の手順を参照してください。
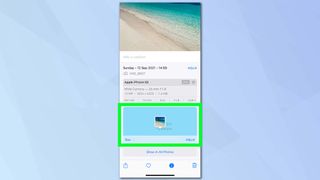
3.画像が撮影された場所を隠したい場合は、「場所なし」をタップします。それ以外の場合は、画面上部の検索バーで新しい場所を検索します。提案は Apple Maps によって行われます。新しい場所をタップすると、その場所が写真のメタデータに自動的に含まれます。
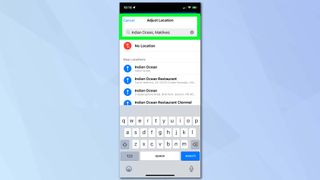
写真を撮影するときに位置メタデータを含める方法
1.カメラ アプリにあなたの居場所へのアクセスを許可した場合にのみ、位置メタデータが写真に含まれます。確認するには、iOS で設定アプリを開き、 「プライバシー」をタップします。
2.まず、「位置情報サービス」をタップし、オンになっていることを確認します。次に、画面を下にスクロールして「カメラ」をタップします。
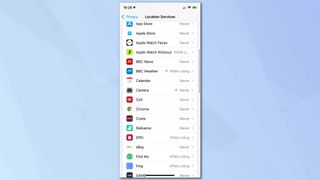
3. [アプリの使用中] を選択します。トグル スイッチを使用して、正確な位置情報を使用するかどうかを指定することもできます。オフにすると、おおよその位置情報のみが使用されます。
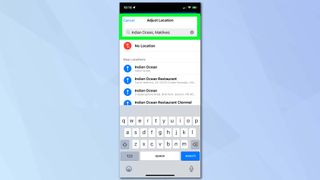
iOS 15 で写真のメタデータを編集する方法: 複数の画像の日付、時刻、場所を変更する
1.編集したい写真が多数ある場合 (おそらくすべてが 1 つのイベントに関連している場合)、写真アプリを起動して [選択] をタップします。これで、メタデータを変更するすべての写真をタップできるようになります。
2.次に、画面の下部にある「共有」ボタンをタップし、上にスワイプします。
3. [日付と時刻を調整] をタップするか、[位置を調整] をタップします。どちらも上記のセクションで説明したのと同じように機能します。
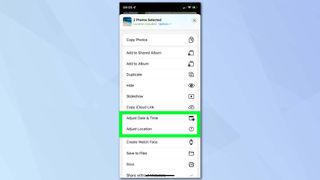
iOS 15 のその他のヒントとハウツー
iOS に関するその他のガイドについては、「iOS 15 で Live Text を使用する方法」、「iOS 15 で通知概要を設定する方法」、「iOS 15 でビジュアル ルックアップを使用する方法」、「クイック スタートを使用して iPhone 13 をセットアップする方法」を参照してください。iOS 15 でフォーカス モードを使用する方法、iOS 15 FaceTime で SharePlay を使用する方法、Photoshop でドロップ シャドウを追加する方法、およびこれらの簡単な手順でPhotoshop で背景を追加する方法。
