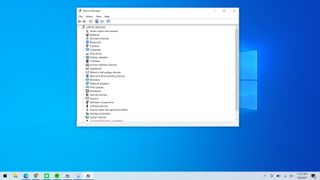Windows 10 でドライバーを更新する方法に関するこのガイドでは、システムを適切に実行し続けることができます。ドライバーを最新の状態に保つことは PC のメンテナンスに不可欠であり、決して無視できるものではありません。
ドライバーは基本的に、他のプログラムやハードウェア アクセサリがコンピュータで適切に動作するのを助けるソフトウェアです。デバイスをスムーズに動作させ、プログラム、アプリ、アクセサリに問題が発生しないようにするには、それらを最新の状態に保つことが重要です。
- Windows 10 をプロのように使用する方法
- Windows 10でPCのスペックを確認する方法
- 最高 のラップトップ、ランク付け
デバイス上で特定のアプリケーションを実行するときに問題が発生する場合、多くの場合、ドライバーが最新ではない可能性があります。この問題により、互換性の問題が発生する可能性があります。
ドライバーの更新は機能だけでなく、定期的に更新しないとセキュリティ上のリスクになる可能性もあります。多くの場合、メーカーや開発者はドライバーのアップデートでセキュリティ上の欠陥を修正するため、時間をかけて最新バージョンを実行していることを確認しないと、将来的に重大な問題に直面する可能性があります。
Windows 10 はドライバーをバックグラウンドで自動的に更新する点で非常に優れていますが、最新の状態であることを確認するために常に監視する必要がないという意味ではありません。Windows 10 でドライバーを更新する方法がわからない場合は、以下のガイドに従ってください。
1. 検索バーからデバイスマネージャーを検索します。
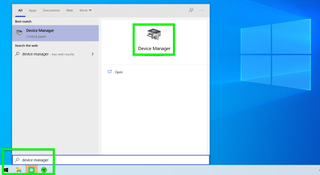
ツールバーの左下隅にある Windows アイコンの隣に検索バーがあります。このフィールドに「デバイス マネージャー」と入力し、プログラムが表示されたらそれを開きます。あるいは、[スタート] メニューから見つけることもできますが、直接検索する方がはるかに速くなります。
2. アップデートするデバイスを選択します
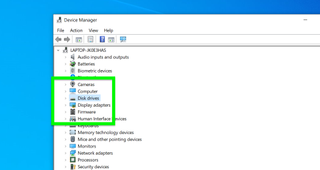
デバイス マネージャーを開くと、さまざまなカテゴリの長いリストが表示されます。カテゴリを選択してそこに含まれるデバイスを確認し、ドライバを更新するデバイスまたはアクセサリを見つけます。
3. 選択したデバイスを右クリックし、「ドライバーの更新」を押します。
![Windows 10 でドライバーを更新する方法 - 選択したデバイスを右クリックし、[ドライバーの更新] を押します。](/public/images/futurecdn/GH3G4CKkTg9G4eDj7trydS-320-80.png)
これで、デバイス マネージャーで更新したいデバイスが見つかりました。それを右クリックすると、ウィンドウがポップアップします。このウィンドウにはさまざまなオプションがあり、その 1 つが「ドライバーの更新」です。このオプションをクリックすると、デバイスに最新のアップデートがインストールされているかどうかのチェックが開始されます。
4. ドライバーを見つけるためのオプションを選択します
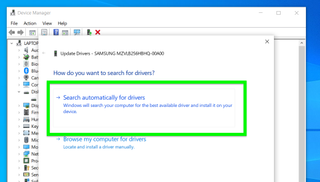
ドライバーを直接ダウンロードした場合を除き、「ドライバーを自動的に検索」が最適なオプションです。これにより、あなたが探しているドライバー オプションが提供されることを願っています。
5. Windows Update もチェックインします (オプション)
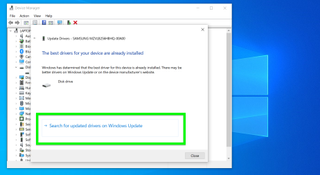
そのようなドライバーが利用できない場合は、Windows Update 経由で検索するオプションが表示されますが、それほど役に立ちません。Windows 10 のそのセクションに送られるだけで、次に何をすべきかについてのガイダンスはほとんどありません。
6. デバイスドライバーをアンインストールします (オプション)
逆のことを行い、ドライブを更新する代わりに更新をロールバックしたい場合は、上記と同じ手順に従いますが、ステップ 3 に到達したら、右クリックして [ドライバーの更新] を押す代わりに、[ドライバーのアンインストール] を選択します。その代わり。これを行った後は PC を再起動する必要があります。ハードウェアの問題が発生する可能性があるため、正当な理由がある場合にのみ再起動してください。
その他の Windows 10 のヒント
Windows 10 のプロダクト キーを確認する方法| Windows 10 でファイルを暗号化する方法| Windows 10 のインストール方法| Windows 10 で Bluetooth をオンにする方法| Windows 10 でスクリーンショットを撮る方法| Windows 10 セーフ モードで起動する方法| Windows 10 で画面を分割する方法| Windows 10 で画面を録画する方法| Windows 10でネットワーク ドライブに ping をマッピングする| Windows 10 をアップデートする方法| Windows 10 でパスワードを変更する方法| Windows 10 で出荷時設定にリセットする方法| Windows 10 を高速化する方法|Windows 10 を再インストールする方法| Windows 10でPCのスペックを確認する方法