Mac を使用する最大の魅力の 1 つは、Windows デバイスよりもはるかに保護されていると見なされているという事実です。ウイルス対策ソフトウェアは完全に要件を満たしていないと主張する人もいます。
しかし、それはある程度真実ではありますが、Apple PC も影響を受けないわけではなく、その安全性の認識により、ユーザーはより多くのリスクを負い、「無敵」であると感じてしまうことがよくあります。
Mac の動作が異常に遅い場合でも、バックグラウンドで奇妙なタスクが実行されていることに気づいた場合でも、マルウェア削除ツールや最高のMac アンチウイルスを使用して Mac をチェックしてクリーンアップすることが、デバイスとユーザーを保護する唯一の最善策です。データ。
ここでは、Mac 上のマルウェアをクリーンアップすることを考えている場合に実行する必要があるすべての手順と、悪意のあるものを発見した場合の状況を修復する方法を説明します。
1. ファイルをバックアップします。
OS のアップデートやマルウェアの駆除など、大規模なタスクを実行する前に、重要なファイルとデータをすべてバックアップする必要があります。これは頻繁に与えられ、無視されることも多いアドバイスですが、この状況ではプロセスの重要な部分です。
定期的な Time Machine バックアップが設定されている可能性が高いため、かけがえのないファイルが外部ドライブまたはクラウド上に安全に保存されていることがわかったら、すぐにクリーニングを開始できます。バックアップの方法や何を使用すればよいかわからない場合は、最適なバックアップ ソフトウェアのガイドを参照してください。
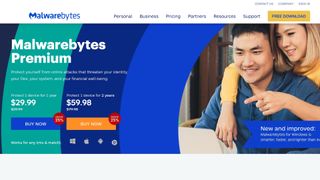
2. 好みの武器を選択します
市場には多種多様なマルウェア削除ソフトウェアがあり、多くのソフトウェアが機能しますが、依然として大きな選択が必要です。
当社の最も評価の高いツールは Malwarebytes で、ここ(新しいタブで開きます)からコピーを入手できます。大きなボーナスは、マルウェアの検出と破壊において非常に効果的であることに加えて、新規ユーザーはフル プレミアム バージョンを 14 日間無料で利用できることです。これには、オンデマンド スキャンと常時保護が含まれます。
このガイドでは、Malwarebytes を使用するために必要な手順に焦点を当てます。そのため、ガイドに従って 14 日間の試用版を入手することをお勧めします。ただし、すでにマルウェア削除ツールを入手している場合、または別のプロバイダーを使用したい場合は、手順はかなり似ています。
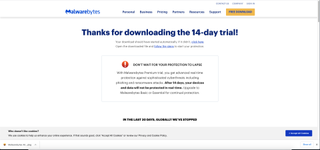
3. ツールをダウンロードして実行します
Web サイトにアクセスし、「無料ダウンロード」をクリックします。それが完了すると、PKG ファイルのダウンロードが開始されます。Chrome では左下に表示され、Safari では右上のダウンロード ドロップダウンに表示されます。ダウンロードしたファイルをクリックして、インストールプロセスを開始します。
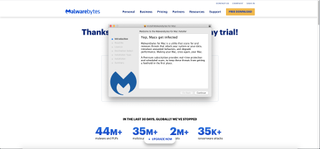
4. マルウェア対策ツールをインストールする
まず、ライセンスと利用規約に同意する必要があります。次に、ソフトウェアをハードドライブ上のどこにインストールするかを選択する必要があります。特定のシステムを導入していない限り、デフォルトのオプションを使用することをお勧めします。
プロセスを開始するにはパスワードの入力を求められ、入力が完了するとインストールが開始されます。これには数秒かかりますが、古いマシンでは遅くなる可能性があります。
また、通知を許可するか拒否するかを尋ねられます。これは完全にあなた次第です。
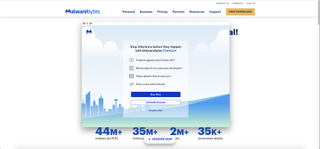
5. 歓迎の選択肢
ソフトウェアがインストールされると、仕事用の Mac を使用しているか、個人用の Mac を使用しているかを尋ねられます。正しいものを選択してください。
次の画面では、ライセンスをアクティブ化するか、プレミアム プランを購入するか、または「後で」と言うかを尋ねられます。次に、電子メール アドレスの入力を求められますが、これはオプションです。Malwarebytes からのマーケティング メッセージを聞きたい場合は、アドレスを入力します。それ以外の場合は、空白のままにしてください。
最後に、ソフトウェアにフルディスク アクセスを許可するように求められます。怖く聞こえるかもしれませんが、Malwarebytes がその仕事を行うには、すべてのファイルをスキャンできる必要があります。すべてのマルウェア検出ソフトウェアはこれを行う必要があるため、それを最大限に活用するには、画面上の手順に従ってください。
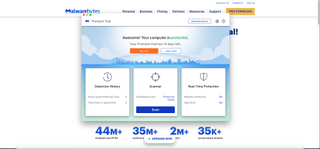
6. マルウェアをスキャンする
ソフトウェアのメイン画面が表示されます。中央に「スキャナ」と呼ばれる大きなボックスがあります。これをクリックしてシステム スキャンを開始します。
スキャンが開始され、ソフトウェアがすべてのファイルとフォルダーをチェックすると、右側に集計が表示されます。
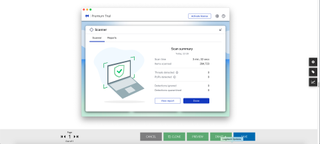
7. スキャンの概要
ソフトウェアがスキャンを完了すると (それほど時間はかかりません)、何が見つかったのかが表示されます。検出は脅威と PUP に分けられます。これらについては後ほど詳しく説明します。
あなたがクリーンであれば、大丈夫です。Malwarebytes はその仕事を終えており、あなたの良心は明確です。
ただし、それでも Mac に問題があると思われる場合は、完全にクリーンであることを確認するために最高のウイルス対策ソフトウェアをチェックする価値があります。
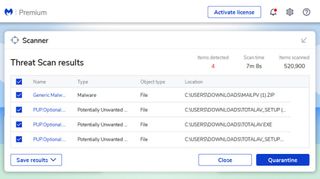
8. 脅威が検出されました
Malwarebytesが何か怪しいものを見つけた場合、スキャン レポートで強調表示されます。これは本質的に、それらのファイルがクイックシャープの処理を行う必要があることを意味します。
マルウェアが検出された場合、ボタンをクリックするだけでマルウェアを隔離することができます。これはファイルを削除しませんが、ファイルの扱いを自分で決めるまでファイルがそれ以上害を及ぼすことができないようにロックします。
プレミアム バージョンを使用している場合、脅威は自動的に隔離されますが、無料バージョンのみを使用している場合は、これを自分で行う必要があります。この機能をオンにするには、アプリの右上にある歯車ボタンをクリックします。
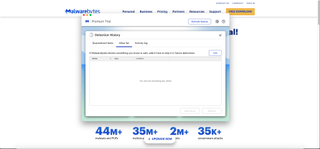
9. 招かれざる客
一方、Malwarebytes または選択したツールは真のマルウェアを検出します。また、PUP (不審な可能性のあるプログラム) の存在についても警告します。PUP はかわいらしく聞こえるかもしれませんが、システムの速度を低下させたり、起動時間を延長したり、一般に迷惑行為を引き起こす可能性があります。
ただし、これらは潜在的に有害であるだけであり、これらのエンティティについて十分に認識しており、選択してインストールしている可能性があります。その場合は、Malwarebytes 独自の手順に従って、無害なプログラムをホワイトリストに登録し (新しいタブで開きます)、その後のさらなるスキャンでそれらのプログラムが表示されないようにすることができます。
特定の PUP をどうすればよいかわからない場合は、安全のために本物のマルウェアと同じように PUP を隔離することをお勧めします。次に、[脅威] 画面でファイルをクリックすると、ツールがそのファイルが潜在的に有害であると判断した理由を正確に確認できます。
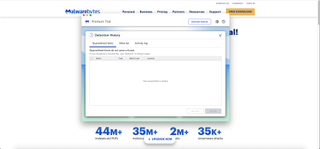
10. すべて完了しました!
ソフトウェアが Mac 上のすべてのファイルをスキャンしたので、準備は完了です。悪意のあるものが検出されなかったことが望ましいですが、検出された場合は隔離され、必要に応じて削除されます。
何かが隔離されている場合、適切と思われる場合は、それを野生に戻すことができることは注目に値します。PUP が慣れ親しんだ仕事を実際に実行したり、別のアプリケーションが PUP と連携してより適切に機能したりすることに気づくかもしれません。
これを行うには、[検出履歴] をクリックするだけで、以前に隔離されたすべてのファイルが表示されます。戻したいものを選択し、「復元」をクリックして解放します。
- 独立したMalwarebytes レビューで詳細をご覧ください
- 安全なクラウド ストレージソリューションで安全にバックアップを取得
- 大きな疑問は...無料のウイルス対策ソフトは安全ですか?

