
Windows 10 の Edge の新機能
最初にリリースされたとき、Microsoft の Edge ブラウザはある意味残念なものでした。ぎこちなく感じられ、ライバルが提供する重要な機能が欠けており、少し未完成に見えました。
それはWindows 10 Anniversary Updateで変わりました。お気に入りのタブを固定したり、迷惑な広告をブロックしたり、Edge に特別な機能を与える拡張機能をインストールしたり、ラップトップのトラックパッドやタッチスクリーンをスワイプして操作したりすることができ、これまでよりも強力でエネルギー効率が向上しています。
Edge の新機能のいくつかは、ハードウェアとサービスが追いつくまで利用できません。たとえば、Windows Helloでは Web サイトの生体認証が有効になりますが、それが機能するには、生体認証センサーを備えた PC と、 Windows Hello を有効にしました。
それはすべて近い将来のことですが、今すぐにでも理解できる素晴らしい機能がまだたくさんあります。Anniversary Edge が提供するものを見てみましょう。
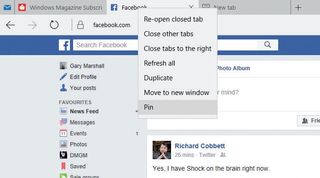
1. タブを固定する
最近のFirefox ブラウザを使用したことがある場合は、現在の Web ページを画面の上隅のアイコンに変えることができる固定タブの楽しさをご存知かもしれません。
ソーシャル メディア、Web ベースの電子メールなどのオンライン サービスに役立ちます。現在、Edge も同じものを提供しています。タブを固定するには、現在のページのタブを右クリックし、[固定] をクリックします。
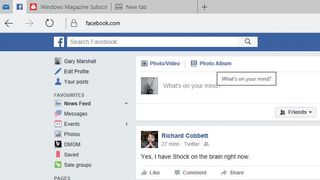
2. ピンで遊ぶ
Edge ウィンドウの左上隅を見ると、新しく固定されたタブのアイコンが表示されるはずです。これはすべてのブラウザ ウィンドウに表示されますが、クリックするまで開きません。
アイコンはサイトのファビコンと同じになります。ファビコンは履歴やお気に入りに表示されるアイコンです。タブの固定を解除したい場合は、アイコンを右クリックして「固定を解除」を選択します。
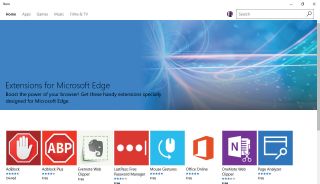
3. いくつかの拡張機能をインストールする
私たちはブラウザ拡張機能のファンです。これを使用すると、ブラウザに追加の権限を与えて、見たくないコンテンツを実行したりブロックしたりできます。
Edge で拡張機能がサポートされていないことが問題でしたが、それ以上ではありません。Edge 拡張機能はたくさんあります。それらを表示するには、「設定」アイコンをタップし、「拡張機能」を選択します。これにより、Windows ストアの適切な部分に移動します。
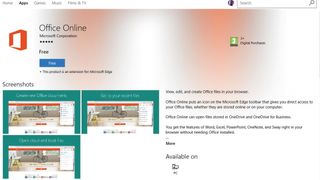
4. 内線番号を選択します
Windows ストアから拡張機能をインストールすることは、Windows ストアから他のものをインストールすることとまったく同じです。説明、年齢レーティング、数枚のスクリーンショット、およびインストールを開始するための青いボタンが表示されます。
この例では、アクセスを高速化するために Office Online を Edge ブラウザーに追加する拡張機能を使用するので、青いボタンをクリックするだけです。
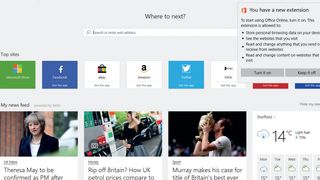
5. 電源を入れます
拡張機能をインストールすると、Windows によって Edge ブラウザーが表示され、拡張機能の内容が表示され、拡張機能をオンにするかどうかを尋ねられます。
Office Online などの拡張機能を使用する場合は安全ですが、サードパーティの拡張機能を使用する場合は、アクセスできるデータと実行できる内容が記載されているので、この部分をよく読んでください。悪い拡張子は一般的ではありませんが、奇妙な拡張子がすり抜けてしまう可能性があります。
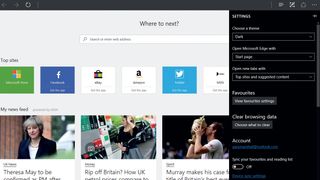
6. ダークサイド
Windows 10 Anniversary Update では新しいダーク テーマが導入され、Edge にもオプションが追加されました。そのため、ダーク システムとライト Edge を使用することも、ライト システムとダーク Edge を使用することもできます。
テーマは、Web サイト周辺のブラウザーである「ブラウザー クロム」にのみ適用されることに注意することが重要です。Web ページは引き続きデザイナーの意図どおりに表示されます。
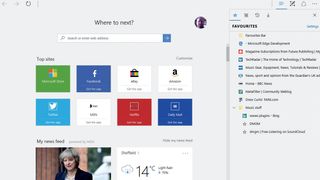
7. ハブで
画面の右上を見ると、3 行のテキストのように見えるアイコンが表示されます。これがハブであり、お気に入りを表示したり、後で使用するために Web ページの一部をクリップしたり、Web コンテンツを共有したり、Edge の設定を変更したりすることができます。
フォルダーを展開したり折りたたんだりできるので、すべてのお気に入りが一度に画面上に表示されなくなり、読書リスト、履歴、またはダウンロード キューに切り替えることができます。
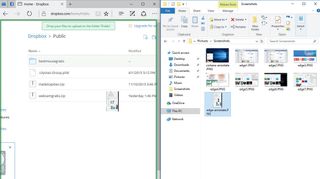
8. ドラッグアンドドロップボックス
OneDriveや Dropboxなどのクラウドベースのファイル サービスを使用している場合は、クラウドにデータを保存することがいかに便利であるかがわかるでしょう。Edge を使用すると、これまでよりも簡単になります。選択したファイル ストレージ サービスにログインすれば、ファイル エクスプローラーから直接ドラッグしてファイルを追加します。
これは、ファイルを共有するためにサービスの自動同期ソフトウェアをインストールしたくない場合に便利です。
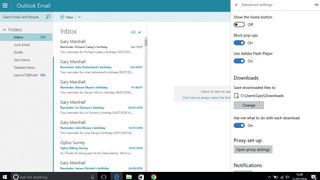
9. 何をするかを決める
Edge の詳細設定メニューを使用すると、ポップアップ広告などのインターネットの迷惑な機能の一部をブロックでき、Adobe の Flash Player を無効にすることもできます。
Flash には脆弱性が原因でセキュリティ上の問題が生じることが多く、一部のサイトでは自動再生広告に Flash が使用されることが多いため、これは実行する価値があります。このメニューでは、デフォルトのファイルのダウンロード場所を変更することもできます。
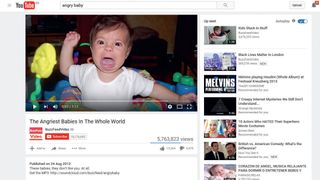
10. 何も見逃さないでください
Edge はビデオの自動再生を無効にし、クリックして再生するバージョンに置き換えます。これにより、正当な理由もなく開始される予期しない広告に気付かないで済むようになるはずです。そのような広告は今後再生されなくなります。
ただし、お気に入りの YouTube クリップは影響を受けません。心配すべきは、望ましくない自動再生広告の作成者だけです。