MacBook または Macデスクトップ上の特定のファイルを削除すると、デバイスがブロックされる可能性があります。これは、Apple がこれらのファイルを非表示にし、見つけて削除するのが難しくなっているためです。それでも、必要に応じてこれらのファイルにアクセスすることは可能です。
macOS Big Surの隠しファイルにはさまざまな形式があります。これらには、ライブラリとファイル、バックエンド ディレクトリなどが含まれます。まとめると、これらのファイルはシステムを効率的に実行します。Apple は、コンピュータ上の隠しファイルを再表示するさまざまな方法を提供しています。これには、「Finder」または Mac の「ターミナル」アプリを使用して表示することが含まれます。
平均的な Mac ユーザーは、システム ファイルを削除したり変更したりする必要はありません。次に進む前に、このことを念頭に置いてください。それにもかかわらず、これらの指示は、開発者や Apple から技術サポートを受けている人にとって役立ちます。
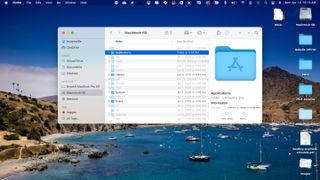
1. Finder を使用して隠しファイルを表示する
「Finder」を使用するのが、隠しファイルを見つける最も簡単な方法です。まず、Mac ドックの「Finder」アプリをクリックします。「Finder」ウィンドウの左側にある「場所」で「Macintosh HD フォルダ」を選択します。次に、「Command」+「Shift」+「.」を押します。(ピリオドキー)を同時に押します。グレー表示されたファイルは、通常は非表示になっているファイルです。
「ドキュメント」、「アプリケーション」、および「デスクトップ」フォルダーでも同じ手順を実行できます。ファイルを再度非表示にするには、「Command」+「Shift」+「.」を押します。(ピリオドキー)を同時に押します。
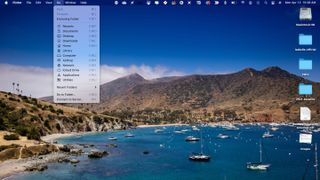
非表示の ~/Library フォルダーの表示
隠しフォルダー「~/Library」は「Finder」のトップメニューにあります。Mac 上の主要なオペレーティング システム ファイルが保存される場所です。これらを表示するには、「Finder」に移動し、メニューバーの「Go」をクリックします。次に、キーボードの「Option」キーを押したままにします。これで、非表示の「~/Library」が「Go」メニューに「Library」としてリストされるようになります。クリックすると内容が表示されます。
「~/Library」フォルダを再度非表示にするには、「Option」キーをクリックしないでください。
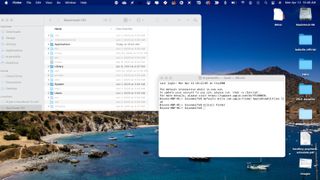
2. ターミナルを使用して隠しファイルを表示する
「ターミナル」アプリを使用すると、隠しファイルにテキストベースでアクセスできます。プログラマーも開発者も同様に、次の手順を実行するとよいでしょう。
「ターミナル」を使用するには、ドック上の「Finder」をクリックします。次に、メニューバーから「移動」を選択し、「ユーティリティ」を選択します。「ユーティリティ」フォルダーで「ターミナル」を選択します。
「ターミナル」に次のように入力し、「Enter」キーを押します。
defaults write com.apple.Finder AppleShowAllFiles true次に、「ターミナル」に次のように入力し、キーボードの「Enter」を押します。
killall FinderMac のファイル システムを通じて隠しファイルや一時ファイルを表示できるようになりました。
完了したら、これらのファイルを再度非表示にする必要があります。これを行うには、次のコマンドを使用し、「Enter」をクリックします。
defaults write com.apple.Finder AppleShowAllFiles false次に、Finder に次のコマンドを入力し、続いて「Enter」キーを押します。
killall Finderファイルは再び非表示になります。
- 今年のベスト MacBook と Mac デスクトップをご覧ください
