Windows から Mac への移行
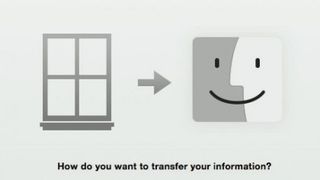
Windows PC から Mac に移行することを決めた場合、すべての設定と貴重なデータを、一方からもう一方へできるだけスムーズに移行できるようにすることが重要です。
OS X El Capitan (新しいタブで開きます) には、このような移行に伴うさまざまな厄介な問題を処理するように設計された移行アシスタントが含まれています。これは、1 台のコンピュータからすべてのドキュメントやその他のファイルを取り出して、もう 1 台のコンピュータにドロップするだけではありません (ただし、多くのファイルでは問題なく動作します)。
関係するデータの種類は多数あり、その多くは適切に動作させるために変換または新しいプログラムにインポートする必要があります。
たとえば、移行アシスタントは、Outlook、Outlook Express、Windows メール、または Windows Live メールからすべての電子メールを取得し、Mac 上のメール プログラムにインポートします。
すべてのメッセージを取得するだけでなく、メッセージが読まれたか、フラグが付けられたか、転送されたか、返信されたかなど、メッセージに関する追加情報も取得します。
対処が難しい転送は電子メールだけではありません。Outlook、Outlook Express、または Windows 連絡先からのすべての連絡先が連絡先アプリにインポートされます。
Outlook の予定表は予定表に転送されます。すべての iTunes ライブラリは完全に転送されます。最も一般的な Windows ブラウザのブックマークは Safari に転送されます。
ユーザーアカウント
表示画像、場所、キーボード設定などのカスタム ユーザーの詳細も、適切な場所に移動されます。Windows 移行アシスタントは、Windows PC 上のすべてのユーザー アカウントに対してこれを実行できます。
ただし、インポートしたアカウントを Mac に設定されている既存のアカウントと結合することはできません。インポートしたものはそれぞれ新しいアカウントに移動する必要があるため、Mac を最初にセットアップするときに移行アシスタントを使用するのが最善です。
これを行うには、Mac の電源を初めて入れたときに表示されるセットアップ アシスタントで [Windows PC から] を選択します。ただし、移行アシスタントは、ユーティリティ フォルダーからいつでも起動することもできます。
アシスタントが機能するには、Mac と Windows PC が同じネットワークに接続されている必要があることに注意してください。
1. Windows 移行アシスタントをインストールする
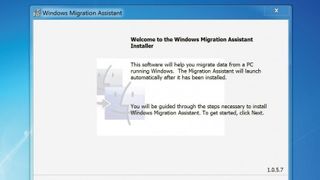
既存の Windows コンピューターから始めます。Windows 移行アシスタントをダウンロードします(新しいタブで開きます)。ダウンロードしたら、ファイルを起動し、指示に従ってインストールします。
それが完了すると、ツールが開きます。使用している Windows のバージョンとセキュリティ設定によっては、移行アシスタントが続行するための許可を与える必要がある場合があります。
2.連絡を取る
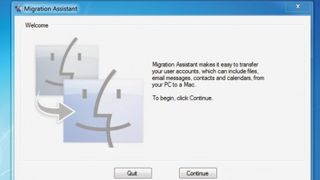
移行アシスタントが開始されると、その機能を説明する簡単なウィンドウが表示されます。アシスタントは、アカウント設定、個人ファイル、電子メールなどの情報を Windows PC から収集し、それらをすべて Mac に転送できるようにします。
動作するには両方のコンピュータが同じネットワークに接続されている必要があり、相互に接続することでプロセスが開始されます。
3. Mac に電話をかける
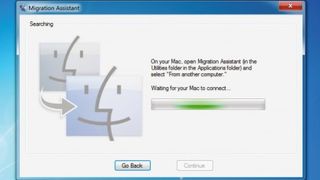
「続行」をクリックして、Windows で移行アシスタントを開始します。アシスタントの Mac バージョンを実行しているローカル Mac に接続するために、ローカル ネットワークのポーリングが開始されます。この連絡が行われるまで、プログラムの Windows 部分はそれ以上先に進むことができないため、Mac に移行する時期が来ました。
初めてセットアップする場合は、セットアップ アシスタントの適切なステップに注意してください。
4. 移行アシスタントを起動する
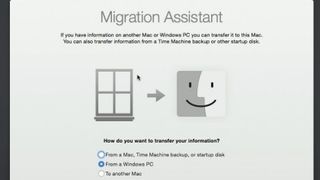
Mac がすでにセットアップされている場合は、(アプリケーション フォルダー内の) ユーティリティ フォルダーから移行アシスタントを開きます。Mac、Time Machine バックアップ、または Windows PC から移行するかどうかを尋ねるページが表示されたら、「Windows PC から」を選択します。「続行」をクリックします。
ユーザー名とパスワードの入力を求められます。もう一度「続行」をクリックすると、Mac が Windows PC を探し始めます。
5. システムを選択します
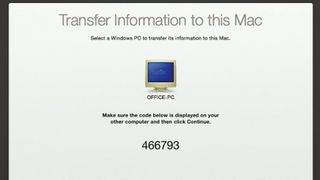
PC が Windows 移行アシスタントを実行していて、両方のコンピュータが同じネットワーク上にある限り、Mac は Windows 移行アシスタントを検索して表示するはずです。
[続行] をクリックして、これが移行元の PC であることを確認します。プログラムは 6 桁のコードを生成し、Mac に表示されます。
PC に戻り、表示されている番号が同じであることを確認します。PC 上で [続行] をクリックします。
6. 項目を選択する
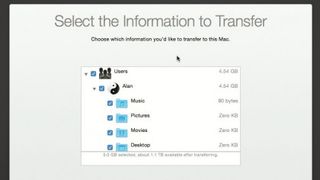
Mac に戻り、「続行」をクリックします。PC で使用できるアカウントのリストが表示されます。移行したいものを選択します。また、選択したアカウント内で転送するアイテムを選択します (アイテムが表示されない場合は、アカウント名の横にある三角形をクリックします)。「続行」をクリックします。
データが転送されると、PC と Mac の両方に進行状況バーが表示されます。データの量によっては、これにはしばらく時間がかかる場合があります (数時間以上)。
