新しい Mac ユーザーは、Mac でコピー アンド ペーストする方法について同じ懸念を抱いていることがよくあります。はい、PC から切り替えると、MacOS では Control+X、Control+C、および Control+V が Windows と同じように機能しないことがすぐにわかります。
幸いなことに、ここでそれを詳しく説明することができます。また、単純なコピー アンド ペーストを超えて、Mac でプロのようにコピー アンド ペーストする方法を 2 つのトリックを紹介します。
- macOS の使用方法— 重要なヒントとコツ
- MacBook Air と Pro : どちらがあなたに適していますか?
- どれくらい良いですか? MacBook Pro M1 レビュー
Mac でコピー&ペーストする方法: キーボード ショートカット
Command が新しい Control であることを一度覚えてしまえば、「Mac でどうやってコピーして貼り付けるの?」と尋ねる必要はなくなります。二度と。
はい、Command (Option とスペースバーの間のキー) が、知っておくべき主なキーです。
- 切り取り:テキストを選択し、Command+X を押します。
- コピー:テキストを選択し、Command+C を押します。
- 貼り付け:カーソルを挿入し、Command+V を押します。
しかし、それだけではありません
スタイルを貼り付けて一致させる (太字、斜体、強調表示などの書式設定オプションを削除する) には、Shift+Command+V を使用して貼り付けます。これは、厳密にフォーマットされた文書からテキストを移動し、すでに作業中の文書内のテキストと同じように表示したい場合に最適です。
Mac でコピー&ペーストする方法: メニューバー
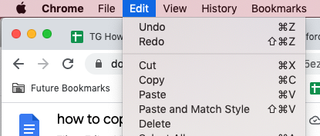
Mac で手動でコピー アンド ペーストする方法は、テキストを選択し、メニュー バーの [編集] タブで利用可能なショートカットを見つけることです。[編集] には、使用可能なコピー アンド ペースト オプションが表示されるだけでなく、それぞれのキーボード ショートカットも表示されます。こうすることで、特定のアプリケーションに利用可能なオプションが異なるため、詳細を知ることができます。
Mac で画像をコピーして貼り付ける方法
はい、アートをコピーして貼り付けることもできます。コピー アンド ペーストにはテキストの場合と同じキーボード ショートカットを使用しますが、Web サイトからアートをコピーするには、アートを右クリックして [コピー] を選択します。
この方法は主に、Web から写真を取得し、それをドキュメントや Photoshop や Pixelmator などの画像編集プログラムに挿入する場合に役立ちます。また、デスクトップ上のファイルに画像を保存する手順を省略できるため、時間の節約にもなります。
